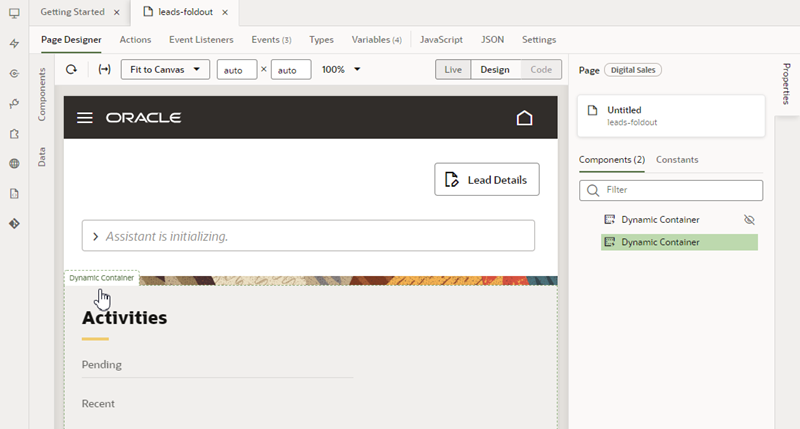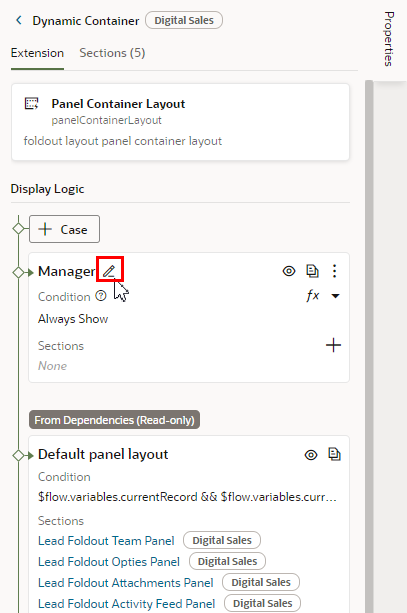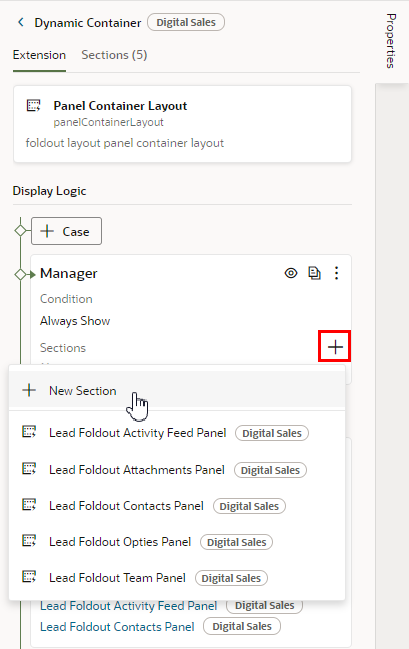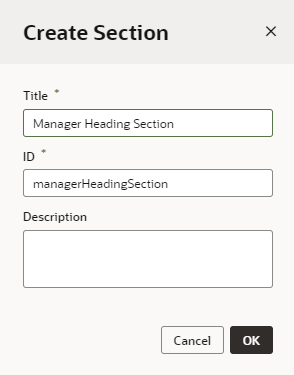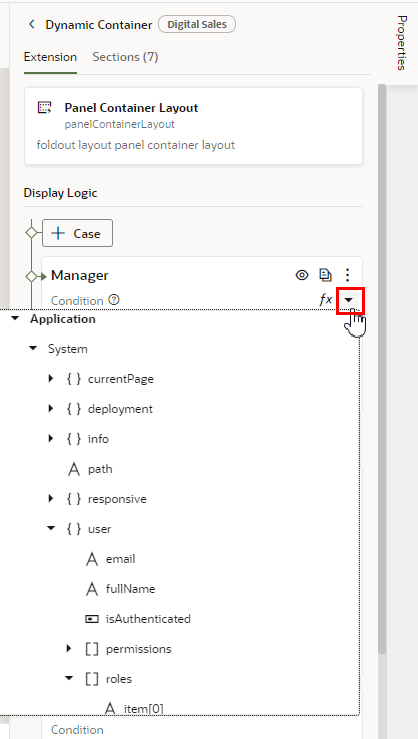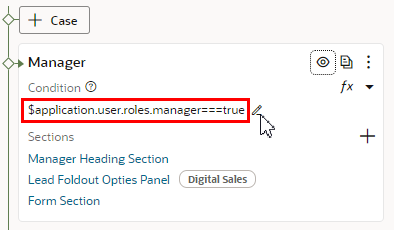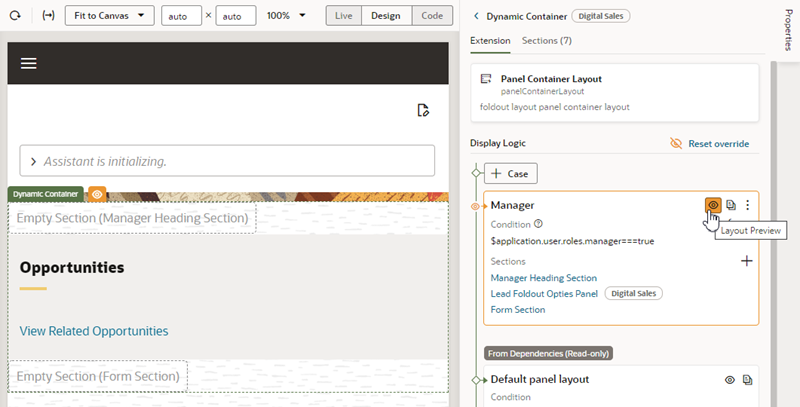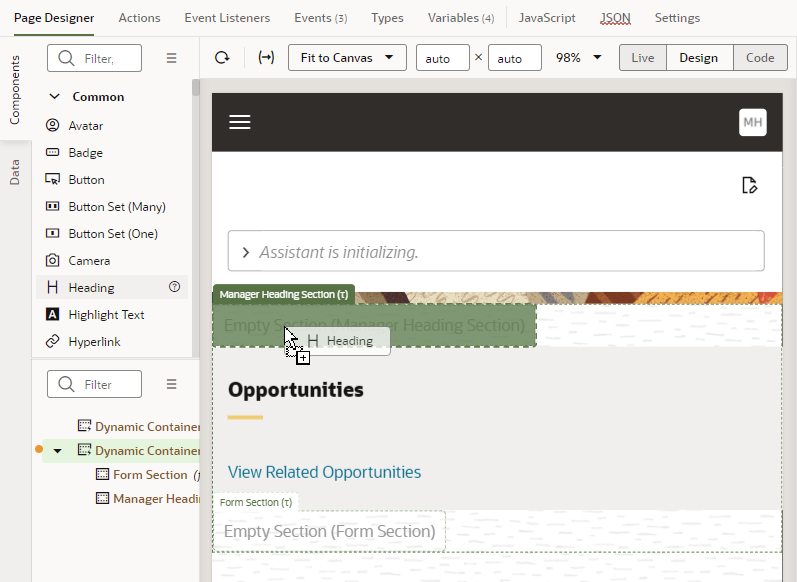Configure a Dynamic Container
The easiest way to learn how to configure a dynamic container is to examine a real use case. Suppose the App UI developer of one of your dependencies has added a dynamic container and already defined some sections and cases. At runtime, the container will display the case the developer has configured as the default case. Now let’s say that you want to display a header and form in the container, and include one of the sections from the dependency, but only when the current user is a manager.
To achieve this, you would:
At runtime, if the first case, Manager, is true—that is, if the current user is indeed a manager—then the sections will be displayed in the container in the order they are listed in the case. If the user is not a manager, then the conditions for the next case will be evaluated.