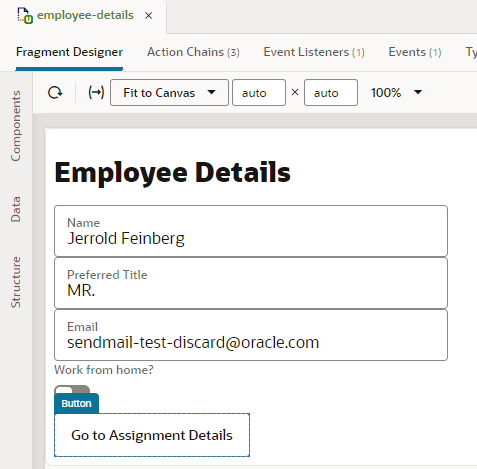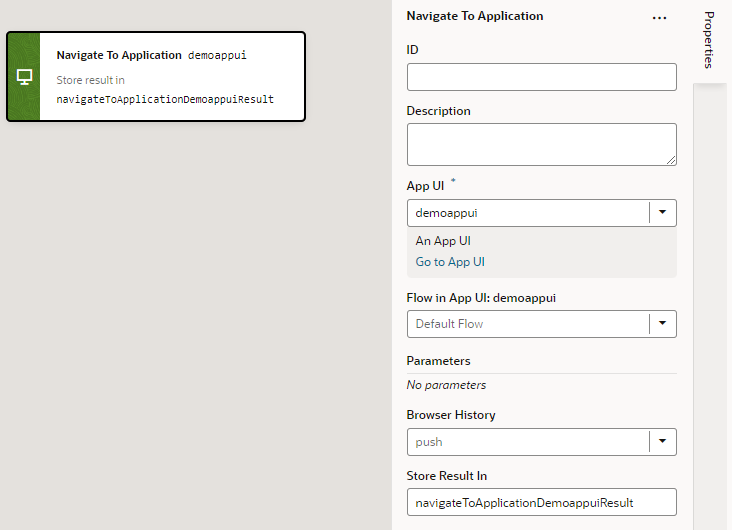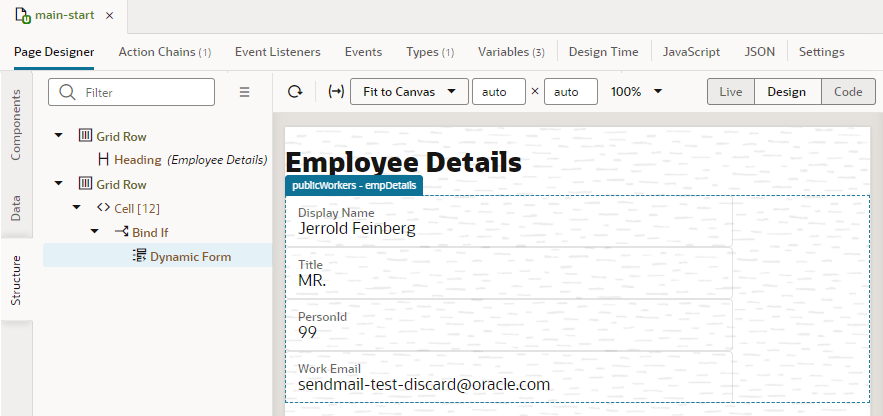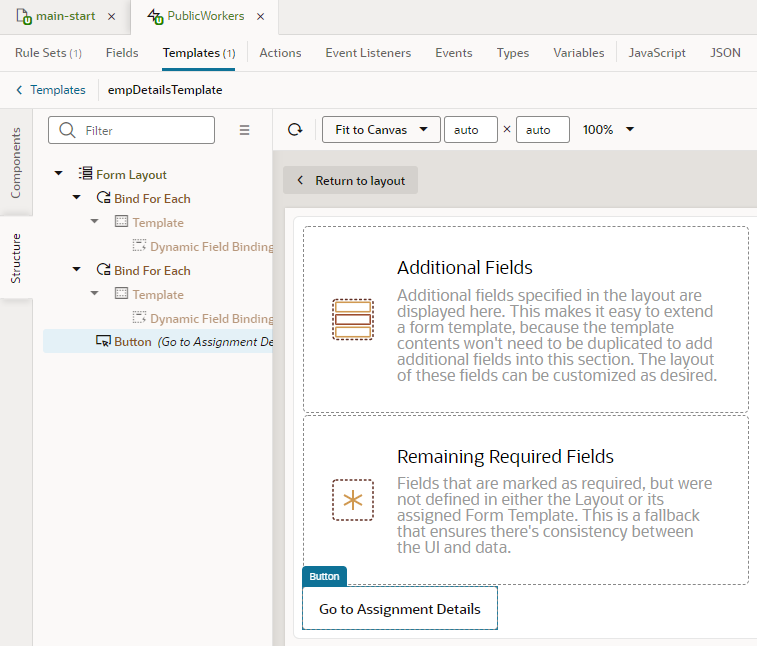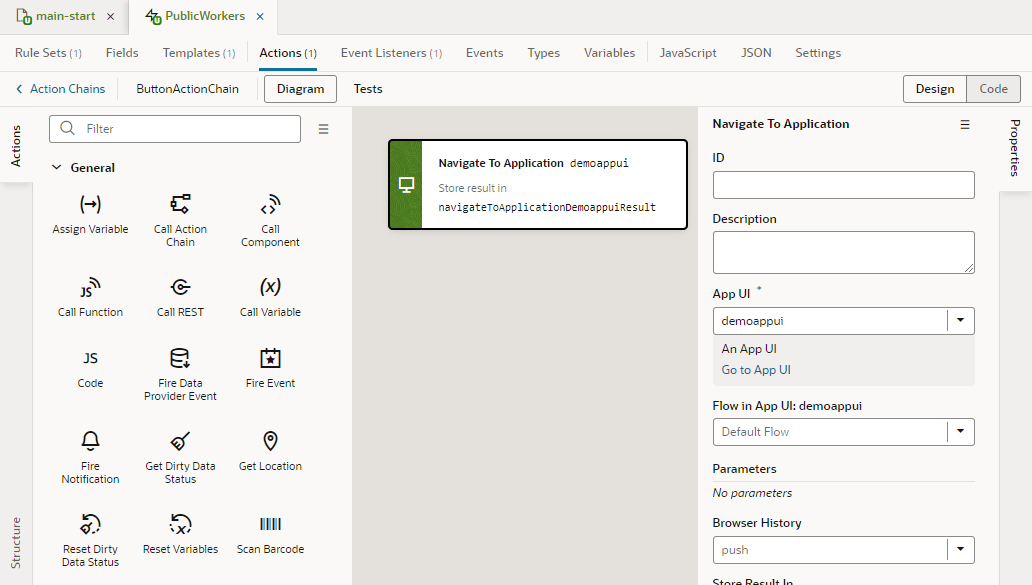Navigate From Fragments and Layouts to App UIs
When you use fragments or layouts in an App UI's pages, you can navigate from those fragments or layouts to other App UIs.
Navigation from a fragment or layout can only be to other App UIs. That's because the fragment or layout is unaware of the structure of the application where it is used. As a result, you need to raise custom events to allow the page that consumes the fragment or layout to navigate to the fragment or layout. See Raise Fragment or Layout Events that Emit to the Parent Container.
Note:
If you want to allow navigation to a page in an App UI that isn't the default page of the default flow, navigation to that page and its flow must be enabled in the page- and flow-level Settings editors. To do this:- Open the page in the App UI that you want to allow other App UIs to navigate to.
- Click Settings to open the page-level Settings editor.
- Select Let other App UIs navigate to this page.
- Open the flow that this page belongs to.
- Click Settings to open the flow-level Settings editor.
- Select Let other App UIs navigate to this flow.
- To navigate from a fragment consumed by your App UI's page to a page in another App UI:
- To navigate from a layout in your App UI's page to a page in another App UI: