Share Your App UI
While App UI previews are only visible to you, you can use the Share action in your workspace to allow others to test your work. The Share action generates a unique URL for your App UI that you can share with your team. Note that this shared URL may not be the same as the URL you see when previewing your App UI in the Designer.
The share URL generated for each branch in your workspace is unique, so you can give distinct URLs to your reviewers to get feedback on the changes in each branch. Suppose you're working on branch_A and share your changes with a reviewer; while waiting for feedback, you can switch to branch_B, make changes to a new set of pages, and share an entirely new URL with these changes alone. This helps you isolate changes in distinct branches and share multiple versions—one from branch_A and another from branch_B—with your reviewers.
Tip:
Sharing your extension triggers optimization to improve performance. You may want to define your own optimization configuration to specify the resources you want to include and exclude in the optimized resources bundle before you share the extension. See Customize Optimization.Further, if you use the vb-optimize Grunt task to optimize your extension and have defined custom settings in the Gruntfile.js file, you must migrate your configuration from Gruntfile.js to build.json before you share the extension. See How to Migrate Gruntfile.js Configuration Into build.json.
To share your App UI:
- Open the App UI or the page you want to share.
- If you're using a sandbox, confirm that your current sandbox is the one you want to share.
- Click Menu in the upper right corner and select Share:
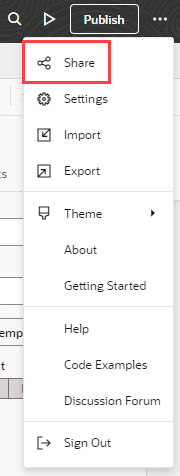
Description of the illustration shareaction.png - In the Share Application Extension dialog, click Share and Copy URL to share your extension and automatically copy the URL where the extension is being shared to your clipboard.
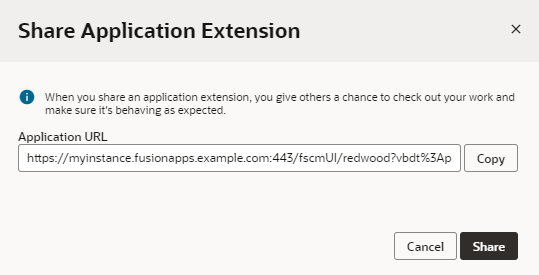
Description of the illustration shareappext.pngNote:
If your application cannot be shared, click Logs (at the bottom of the window) to view and fix build-related errors.Once the share operation completes, you can share the URL with your reviewers. If you’re configuring an Oracle-created App UI and your changes involve updates to the data model, you must also share the name of your sandbox, so your reviewers can check your changes using the correct data model. Keep in mind that the format of the shared URL changes depending on whether your workspace is associated with a sandbox or not.
- Send an email with the generated URL to your team members, taking care to include the name of the sandbox if needed.
Share is one way to open up your App UI to team members. But if you actually want to share your code with a co-worker, you can export your workspace as an archive. Your co-worker can then create a new workspace and import the archive to create a new Git repository containing your files. See Export Your Workspace as an Archive and Import an Extension Archive.