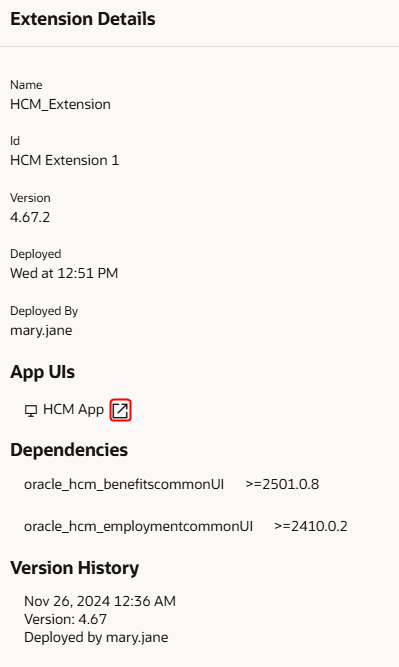View Your Deployments
After you've published your extension, you can check the Manage Extension Lifecycle page to see if it's been deployed to your development environment.
- From the menu in the header, click Extension Lifecycle.
Or, in the VB Studio left navigator, click Environments to open your project's Environments page, then click Extension Lifecycle.

Description of the illustration mel-ui-envts.pngYou should now see the Manage Extension Lifecycle page.
- Expand each environment to view a list of the extensions already deployed. Each entry includes the extension name plus additional details, such as extension version, deployment date, who deployed the extension, and project name.
- Select
 to view even more details, such as the extension's extension ID, App UIs, dependencies, and version history.
to view even more details, such as the extension's extension ID, App UIs, dependencies, and version history. -
If you added a new App UI to your extension, you can open it by clicking
 .
.
All App UIs open in their own browser tab, with a dedicated URL. By default, this URL is in the form
https://UnifiedAppName/redwood/AppUIName. However, if you specified an App UI ID when you created your App UI, that ID will be substituted for yourAppuiName instead.An Open icon is not provided for an App UI that you configured, nor are configured App UIs listed here explicitly. In other words, there is no way to tell whether
oracle_hcm_timeUIhas been configured by this extension, only that it has been added as a dependency. -
Dependencies are listed by their extension IDs. (The Unified Application, which is a dependency for all App UIs, is not listed.)
Extension IDs are assigned in the New Application Extension dialog when the extension was created (either
site_extensionNameby default or user-specified), or assigned automatically if you used the Edit Page in Visual Builder Studio option to jump over to Visual Builder Studio from an Oracle Cloud Application.The version number of the dependency appears after the extension ID.
-
- Use the Only Show Extensions for My Project checkbox to toggle between viewing extensions deployed only from the current project, or from all projects.
In addition to viewing your deployed extensions, you can also use the Manage Extension Lifecycle page to centrally manage them, as well. For example, you can deploy a published extension to a new Oracle Cloud Applications instance, and delete them when no longer needed. To learn more about what you can do on this page, see Manage Your Published Extensions.