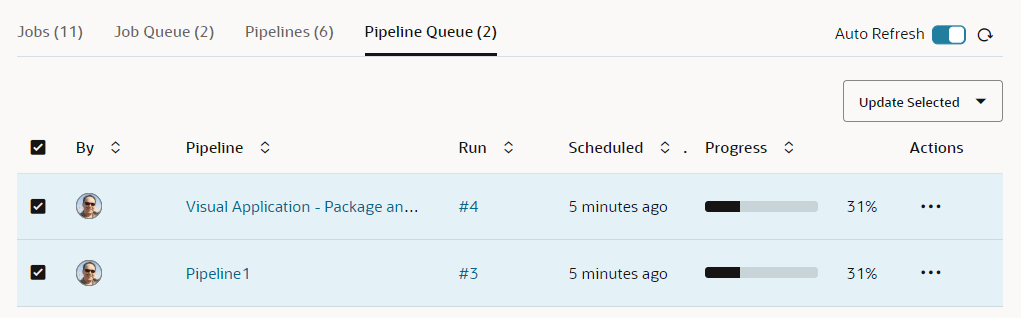Monitor Pipeline Status
You can view the status of all of a project's pipelines from the Pipelines tab.
The Pipelines tab displays this information for the latest run of each pipeline:
| Column | Details |
|---|---|
|
Status |
The status for the latest pipeline build is displayed:
|
| Pipeline |
Click the pipeline link to view more information about the pipeline. See View Pipeline Run Details. |
| Weather | The weather for the recent builds are displayed:
The weather also displays icons showing what percentage (%) of recent builds failed. |
| Last Successful | Date and time of the last successful build of the pipeline. You can click on the instance number to view more details about the pipeline instance. |
| Last Unsuccessful | Date and time of the last unsuccessful build of the pipeline. You can click on the instance number to view more details about the pipeline instance. |
| Duration | Duration of the latest pipeline build |
| # Jobs | Number of jobs in the pipeline. Click the number to view a list of the jobs. You can click on a job name to display details about the job. |
| Details | Click Details |
| Private |
The lock icon |
From the Actions ![]() menu in the Pipelines tab, you can also run or configure the pipeline, view the pipeline layout and last run log, and disable, enable, or delete the pipeline. See Create and Manage Pipelines.
menu in the Pipelines tab, you can also run or configure the pipeline, view the pipeline layout and last run log, and disable, enable, or delete the pipeline. See Create and Manage Pipelines.
View Pipeline Run Details
From a pipeline's information page, you can view details about pipeline activity, including status of each pipeline run and pipeline run trends.
Click the name of a pipeline in the Pipelines tab to access details for the pipeline. Click on the column arrows to sort the rows.
The Pipeline Run History table provides the following information for each pipeline build:
| Column | Details |
|---|---|
|
By |
Who or what initiated the run. The icons represent the following:
|
| Status | These are the possible statuses for each pipeline build:
|
| Run |
Click on the run number to view details about the pipeline run. From the run details page, you can view the pipeline run diagram, delete the run, view the run log, or view a summary of the run. In the pipeline diagram, the color of job nodes indicates the job’s status:
|
| Started | Displays the date and time the run started. Click the link to view the run details and pipeline diagram. Use the Cancel Run, Delete, View Log, and Pipeline Run Summary buttons to cancel a running pipeline, delete the run, view the run log, or view a summary of the run. |
| View the run log | Click the Actions |
From the pipeline details page, you can also view the pipeline run trends, run, configure, disable or enable, or delete the pipeline, and view the pipeline layout. See Create and Manage Pipelines.
View Pipelines in Progress
You can view the pipelines in progress from the Pipelines Queue tab.
The Pipelines Queue table provides the following information for each pipeline in the queue:
| Column | Details |
|---|---|
|
By |
Who or what initiated the run. The icons represent the following:
|
| Pipeline | Click the name of the pipeline to view the Pipeline Details page. |
| Run |
Click on the run number to view details about the pipeline build progress. From the pipeline details page, you can view the pipeline diagram, delete the run, view the run log, or view a summary of the run. In the pipeline diagram, the color of job nodes indicates the job’s status:
|
| Scheduled | Displays the time the build started. |
| Progress | Displays a progress bar and the percentage of the build that's been completed. |
To cancel a pipeline run, click the Actions ![]() menu, and select Cancel.
menu, and select Cancel.
To cancel more than one pipeline run, select the pipelines that you want to cancel or click the box at the top left corner of the table to select all pipelines, then click Update Selected and select Cancel Selected Runs.