Steps to Search Transactions in Transaction Matching
You can search for both transactions and adjustments. The adjustment details are displayed in the form of a transaction.
To search for transactions in Transaction Matching:
- From Home, select Matching and then
select Transactions.
The first time you access this, fields will be populated based on the first Match Type. The data source selected in Data Source is the first data source in the match type.
- You can use the Match Type drop down list at the top of the
page to select a match type.
Note that you can see the count of items displayed for this Match Type, Data Source, Account ID, and other selected Filters on the right side.
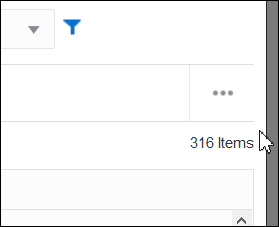
-
To easily filter for the records you want, use the Search field. You can search across any of the attributes in the grid below, except for the Source and Subsystem balances, dates, and any icon-based columns. For example, you could search on the word "Adjustments" to see all records that have Adjustments in the name.
You can also use the specific filtering capability to access particular lists of reconciliations by clicking the Filter icon next to the Search field and then set the filters you want.
-
Click Data Source to add data sources and/or Adjustments to the list.
By default, the first data source in the match type is displayed. You can select one or more data sources. You can also select Adjustments, to display the adjustments details.
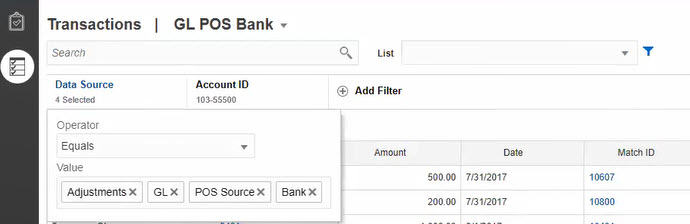
Transactions for the selected objects are displayed. Note the following points about the listed transactions:
-
Data Source displays the name of the data source that corresponds to the transaction.
-
If the transaction corresponds to an adjustment, the value "Adjustments" is displayed in Data Source. The Amount column displays the adjustment amount.
-
The attributes displayed in the Select Columns list depends on the match type selected. The list displays all attributes from all data sources of the selected match type.
-
To display the accounting date for adjustments, click Actions and then use Select Columns to include Accounting Date.
-
If the name and data type of the balancing attribute is the same across all selected data sources, then only one column is displayed with the name of the balancing attribute. For example, if three data sources are selected in Data Source, and the name of the balancing attribute is Amount and the data type is Number in all three data sources, then only one column named Amount is displayed.
-
If the name or data type of the balancing attribute is different across the selected data sources, then a separate column is displayed for the balancing attribute of each data source. Refer to the following image in which Adjustments and two data sources, AP and AR, are selected. The name of the balancing attribute is different across these objects. Therefore, the transactions list shows separate columns for AR Amount, AP Amount, and Amount.
Figure 11-1 Transactions List When Balancing Attribute Name is Different Across Data Sources
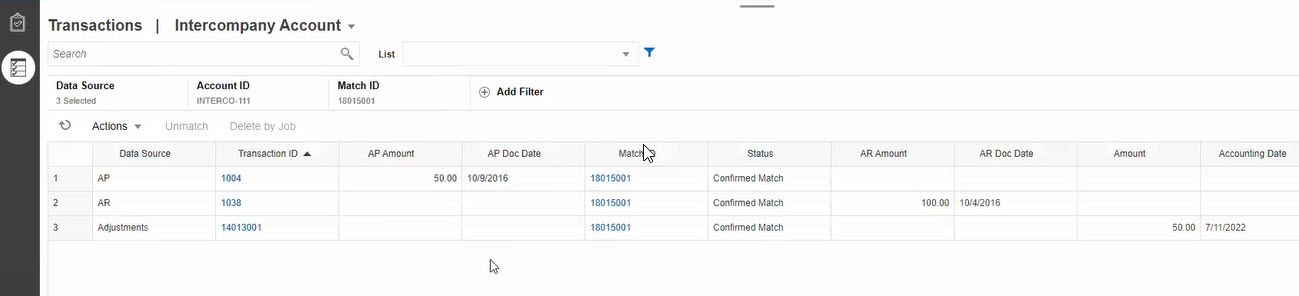
-
When you include the Adjustment Type column, it displays a value for both transactions and adjustments that are part of the match.
-
Best Practices for Data Source Attribute Names
-
The value in the Name column and its data type must be the same for all selected data source attributes, if you want them to be displayed under one column. If you use different values, the transactions list will contain a separate column for the Name of the selected data sources.
Note that the value in the ID column of the data source attributes across the selected data sources can be different.
See About Data Source Attributes in Setting Up and Configuring Account Reconciliation for information about data source attributes.
-
Use "Amount" as the name of the balancing attribute and "Accounting Date" as the name of the accounting date attribute in all the data sources. This way, the Transactions list will contain only one column named Amount and one named Accounting Date. The Amount column will display the adjustment amount for Adjustments and the transaction amount for data sources. The Accounting Date column will display the accounting date for Adjustments and the value of the accounting date attribute for the selected data sources.
If the accounting date attributes in the selected data sources are not named "Accounting Date", then the transactions list will display a separate column for the accounting date attribute of each selected data source.
If the accounting date attributes in the selected data sources are not named "Accounting Date", then the transactions list will display a separate column for the data source's accounting dates and the Adjustment accounting date, as shown in Figure 11-1.