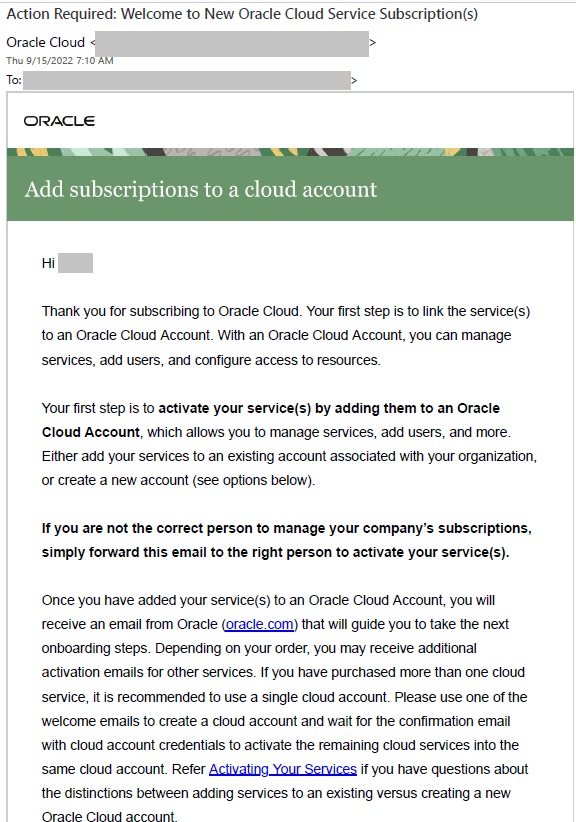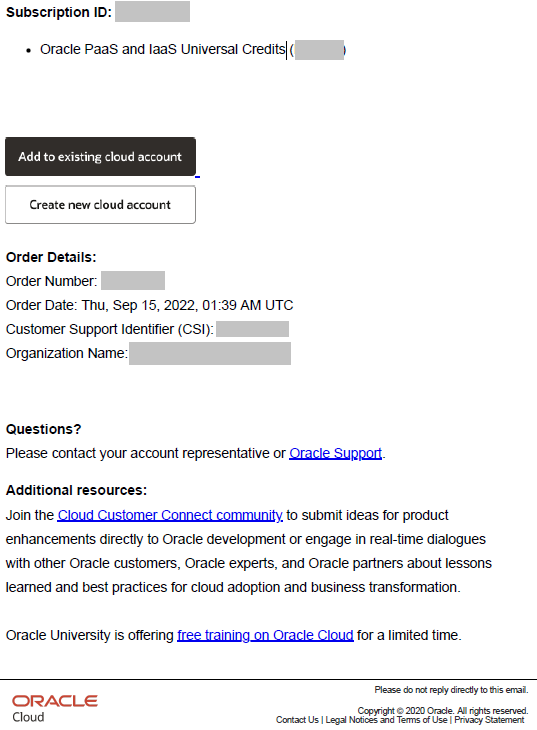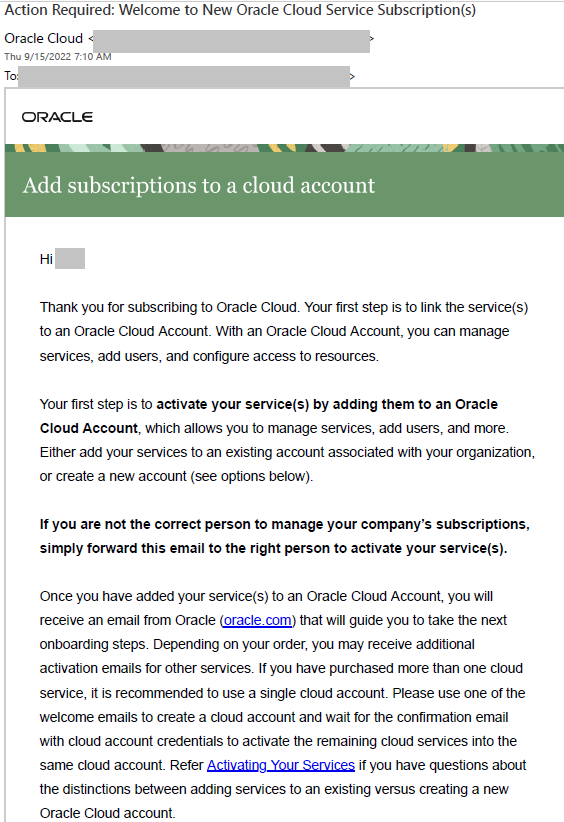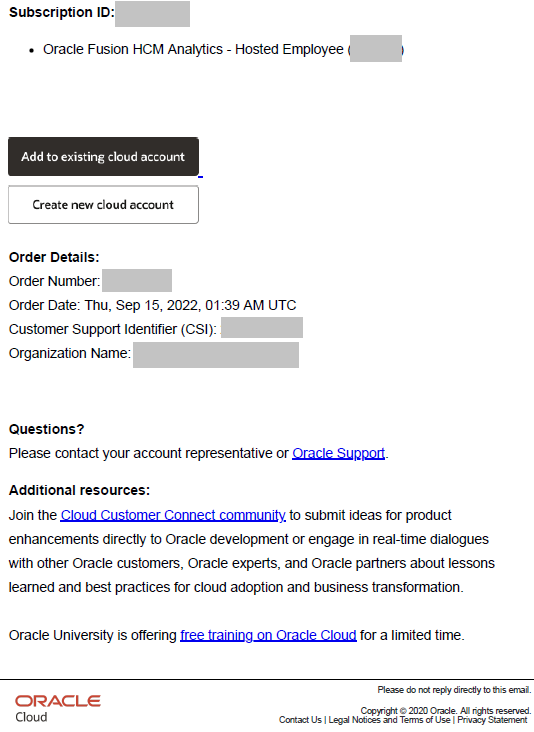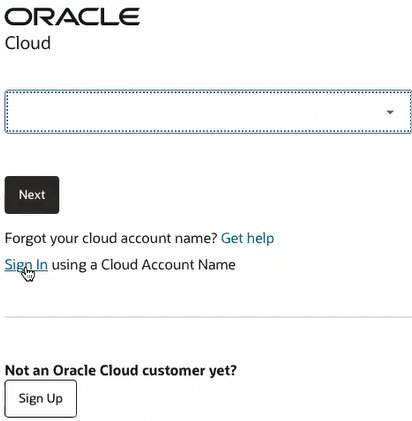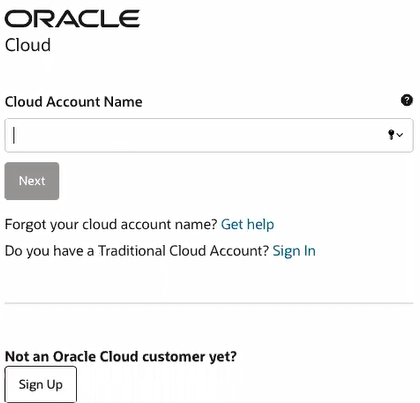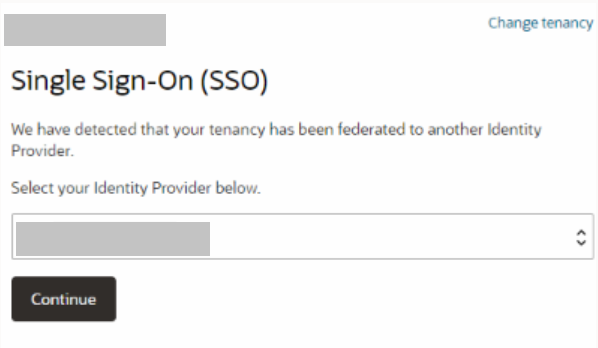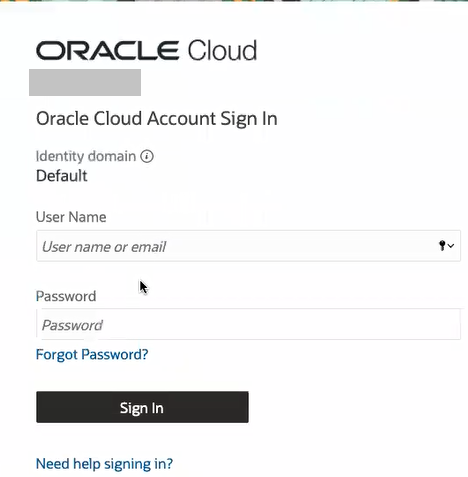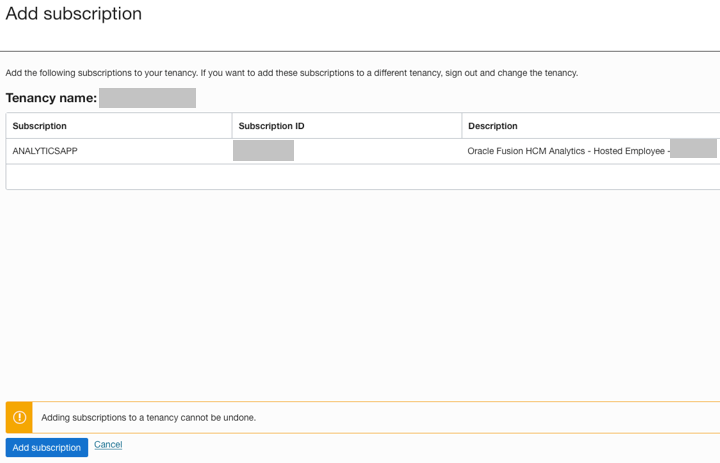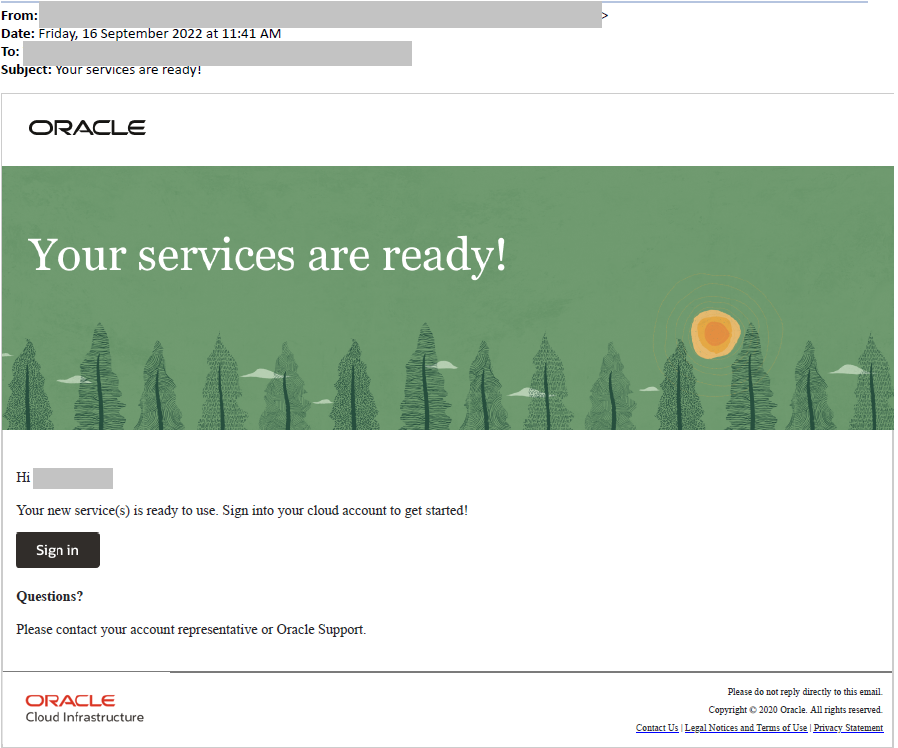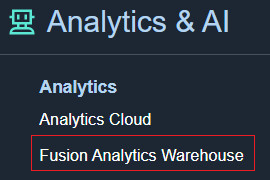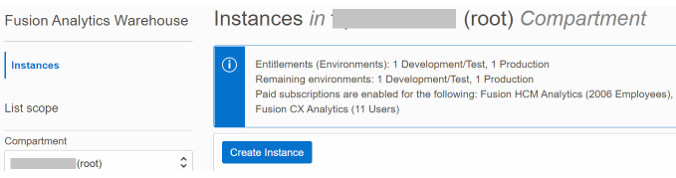Activate Your Oracle Fusion Analytics Warehouse Subscription
You must activate the Oracle Fusion Analytics Warehouse subscription to start using the service.
About Activating Your Oracle Fusion Analytics Warehouse Subscription
After your order for the Oracle Fusion Analytics Warehouse subscription has been processed, you receive a Welcome email asking you to activate your Oracle Fusion Analytics Warehouse subscription. If your sales representative also included a Universal Credits (UCC) subscription as part of your order, you receive a separate Welcome email asking you to activate that as well.
Note:
The best practice is to have the UCC subscription in your existing Oracle Fusion Cloud Applications account.The UCC subscription is required because Oracle Fusion Analytics Warehouse has dependencies on Oracle Analytics Cloud and Oracle Autonomous Data Warehouse services and these services are only available with an UCC subscription.
You must activate the UCC subscription first followed by the Oracle Fusion Analytics Warehouse subscription into the same Oracle Cloud account. If you try to activate Oracle Fusion Analytics Warehouse into an Oracle Cloud account that doesn’t have UCC activated into it, a warning message will tell you to activate into an Oracle Cloud account with an UCC subscription.
- Ask the current cloud administrator of the cloud account to add you as a cloud administrator and assign the OCI_Administrators group before you try to activate.
- Or forward the activation emails to a person who has the OCI_Administrator role and have them follow the activation instructions.
If this Oracle Cloud account uses identity domains, then see the Creating Users section in Using the Console to create a user and assign the OCI_Administrators or Administrators group, whichever is available. To add this group to an existing user in an identity domain, see the Adding Users to Groups section in Using the Console. If this Oracle Cloud account uses Oracle Identity Cloud Service to manage users, then see Create User Accounts to create a user and assign the OCI_Administrators group. To add this group to an existing user in Oracle Identity Cloud Service, see Assign Groups to the User Account. To know if your tenancy uses identity domains or Oracle Identity Cloud Service, see Do You Have Access to Identity Domains?
UCC PAYG subscriptions typically expire within 30 days of receiving your Welcome email unless activated. It’s important that you activate the UCC PAYG subscription before it expires; otherwise, the activation will fail.
If you were sold a new UCC subscription that you’ll be using for Oracle Fusion Analytics Warehouse, then as previously noted, the highly recommended best practice is to activate your new UCC subscription into your Oracle Fusion Cloud Applications account. Then follow this by activating your Oracle Fusion Analytics Warehouse subscription into the same Oracle Cloud account as your Oracle Fusion Cloud Applications. This enables you to easily synchronize your Oracle Fusion Cloud Applications users, groups, and application roles required by Oracle Fusion Analytics Warehouse.
If your organization has an existing UCC subscription that you’ll be using for Oracle Fusion Analytics Warehouse, and this UCC subscription isn't in your Oracle Fusion Cloud Applications cloud account, then stop the activation process. Ask your sales representative to order a new UCC PAYG subscription. You can share credits from your existing UCC subscription with the new UCC PAYG subscription using the Organization Management functionality in Oracle Cloud Infrastructure. See Organization Management.
After you receive the activation email for the UCC PAYG subscription, activate it into the Oracle Cloud account that has Oracle Fusion Cloud Applications. Then activate your Oracle Fusion Analytics Warehouse subscription into the same Oracle Cloud account that has Oracle Fusion Cloud Applications. .
Activate the Universal Credits Subscription
Activate the new UCC subscription into your existing Oracle Fusion Cloud Applications account using the Add to existing cloud account option in the UCC Welcome email.
Activate the Oracle Fusion Analytics Warehouse Subscription
Activate your Oracle Fusion Analytics Warehouse subscription into the Oracle Cloud account where you have Universal Credits (UCC).
After Oracle processes your subscription order, you receive an email asking you to activate the subscription. As part of the activation process, you sign into the Cloud account that has both your Oracle Fusion Cloud Applications and UCC subscription already in it. Upon signing in, you are taken to the Add Subscription page in the Oracle Cloud Infrastructure Console where you'll add the Oracle Fusion Analytics Warehouse subscription to the Cloud account.
After you add the Oracle Fusion Analytics Warehouse subscription, it can take up to an hour for the activation process to complete. You’ll receive another email confirming that your subscription is ready. Don't proceed to the next step until you’ve received this email.