Live Media Bar
With the Live Media bar, you can log in, log out, and set your status in Chat.
Chat must be enabled and your profile must include chat permissions to log in as an agent from the Live Media bar. You can request chats and cancel chat requests, manage active chat sessions, and view the status of your connection with the chat server.
The Live Media bar appears on the content pane regardless of which navigation list is selected or what displays on the content pane.
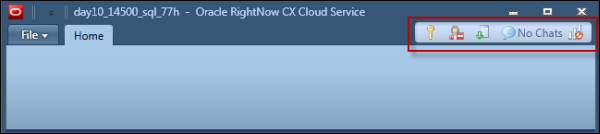
| Button | Description |
|---|---|
| Login Chat | Click to log in to Chat. The Agent Status drop-down list (found next to Login)
is enabled. This button appears only when you are logged out. |
| Logout Chat | Click to log out of Chat. The Agent Status drop-down list (found next to
Logout) is disabled. This button appears only when you are logged in. |
| Agent Status | Click this drop-down list to select an agent
status type and status. Chat contains default agent status types of Unavailable and Available. By default, the Unavailable status type is selected, but your administrator can select Available as your default status type. In addition, your administrator can add custom statuses and select any of them as the default. |
| Available | This status type signifies that you are available to chat. |
| Unavailable | This status type signifies that you are not available to chat. |
| In Meeting | This status indicates that you are in a meeting
and unavailable to chat. By default, this status does not display on the Agent Status drop-down list. |
| On Break | This status indicates that you are on a break
and unavailable to chat. By default, this status does not display on the Agent Status drop-down list. |
| Request Chat | Click to request (pull) a chat from the queue. By default, chats are pushed to you by the system. This button is enabled only if Pull Chat permission is set in your profile and you are available to chat. |
| Cancel Request | Click to cancel a chat request after it has
been pulled from the queue. By default, chats are pushed to you by the system. This button is enabled only if Pull Chat permission is set in your profile, you are available to chat, and the Request Chat button is not active. |
| Active Chats | If you are chatting with multiple customers,
click this drop-down list and select a chat session to participate
in. When you are not chatting with customers, the drop-down list is
disabled and displays No Chats. When you are engaged in a chat session,
the name of the customer you are chatting with displays in the menu. The color of the selections in the Active Chats drop-down list correspond to the customer tab colors. |
| Connectivity | A symbol with all green bars signifies that your connection to the Oracle server is excellent. A symbol with yellow bars signifies that your connection to the Oracle server is intermediate, but could be better. A symbol with a small red bar signifies that your connection to the Oracle server is poor. A symbol with white bars covered by a red circle signifies that you are logged out of Chat. |