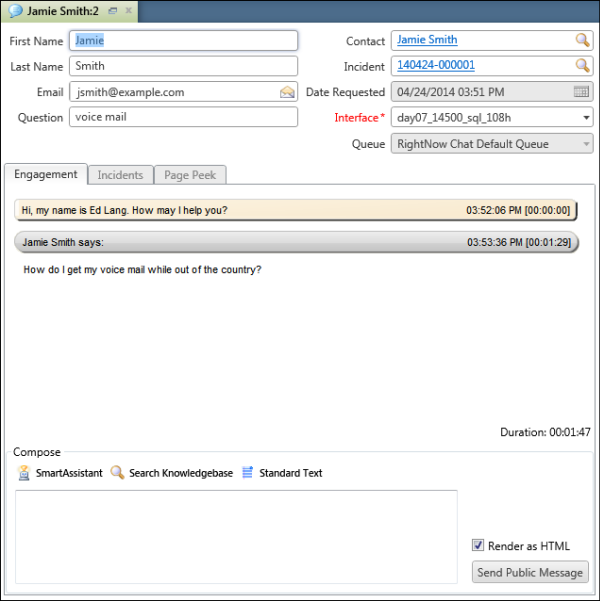If you are the agent selected for a chat request, you will
receive a toast notification.
Through chat notification settings, you can also enable
sound notification.
By default, the toast notification contains
customer information, including the customer’s first and last names,
email address, and any incident custom fields that have been configured
by your administrator.
- Click Accept on the toast invitation
to accept the chat request and activate the chat session.
An automatic greeting is sent to the customer and displays in the Transcript section.
Note: By default, you have fifteen seconds to manually accept or decline an
incoming chat request. After fifteen seconds, the toast notification closes and the chat
request is returned to the chat queue from which it originated.
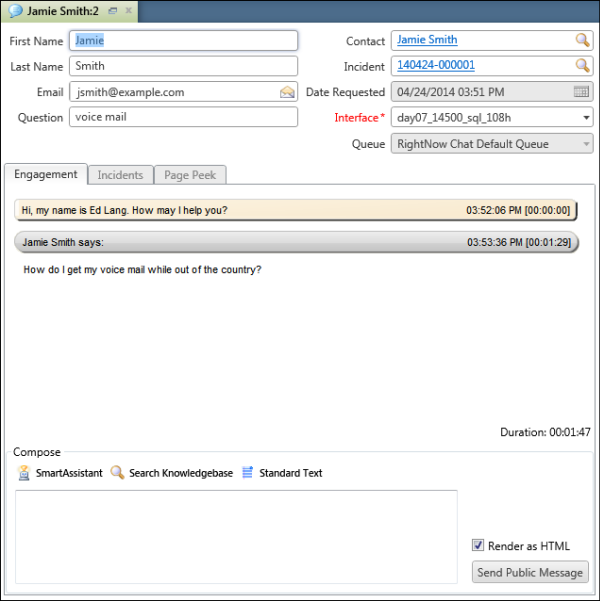
The customer tab is gray until the customer asks a question. After the customer asks a
question, the customer tab turns green to notify you that it is your turn to respond. By
default, the customer tab will change from green to yellow when a customer has been waiting
for a response for thirty seconds. When the tab changes to red, it signifies that a customer
has been waiting for sixty seconds. After you respond to the customer, the tab color changes
back to gray. The timing of the changes in tab color can be configured by your
administrator.
Note: If Sneak Preview is enabled, you see the customer’s entry in
italics as it is being typed, letting you begin composing a response. After the customer
sends the message, the customer’s message changes from italicized to regular font. It is a
best practice to wait to respond until the customer has sent the message. If you have
multiple active chats, you will only see Sneak Preview for the chat in
focus.
- Additional customer tabs display if you are engaged in
multiple chat sessions. To manage the individual chat sessions, simply
click the appropriate tab when the color changes from gray to green.
You can also move between active chat sessions using the Active
Chats drop-down list on the Live Media bar. The colors of the selections
in the drop-down list correspond to the colors of the customer tabs.
- Enter your reply in the message text box in the Compose
section.
- By default, Render As is selected when responding to
customers. To send XML, HTML, or any other type of markup language
to the customer without the tags being rendered, select Leave As Plain and all of the markup tags will display
in the response to the customer.
- To copy and paste text, press Ctrl+C and Ctrl+V.
- To start a new paragraph, press Shift+Enter.
-
As you type, an inline spell checker recognizes misspelled words and marks them with a
red zigzag underline. Right-click the misspelled word to see a list of substitute words from
which you can select.
You can also choose to add words to your spell check dictionary. See
Spell Checking.
- Click Send or press Enter to send
your response.
Your response is added to the Transcript section and the
customer’s tab color changes back to gray, signifying it is the customer’s
turn to respond.