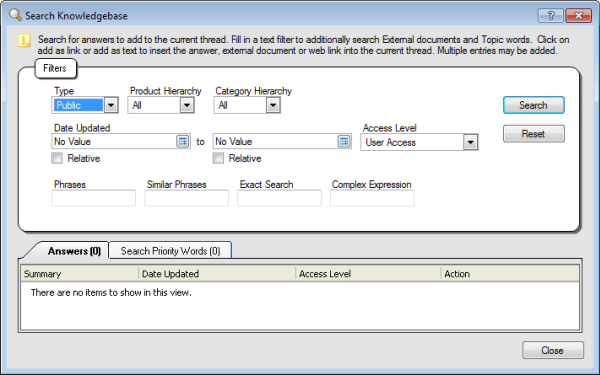While editing an answer, you can search for other answers
in the knowledge base. If answers are returned that match your search
criteria, you can append them to the answer you are editing.
The Search Knowledge Base window contains the following tab set.
- Answers—Contains links to answers in the knowledge base that match your search phrases.
- Search Priority Words—Contains links to answers in the knowledge base that correspond to
search priority words in Service.
-
Right-click the answer on the content pane and select
Open.
- Click the Search icon on the toolbox.
The
Search Knowledge Base window
opens.
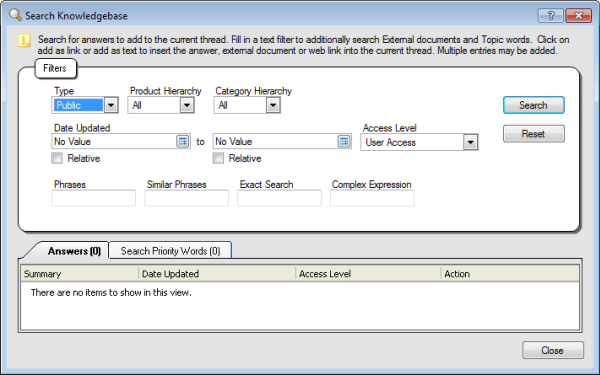
- Enter your search criteria and click Search.
- Click the Answers tab.
- To append an answer link to the answer you are editing, click Add as Link next to the answer. The answer title and
a link to the answer are appended to the selected field of the answer
at the cursor position.
- To append the answer text to the answer you are editing, click Add as Text. The text of the answer is appended to the
answer at the cursor position.
- To view the answer, click View.
- Click the Search Priority Words tab.
- To append an answer link to the answer you are editing, click Add as Link next to the answer. The answer title and
a link to the answer are appended to the selected field of the answer
at the cursor position.
- To append the answer text to the answer you are editing, click Add as Text. The text of the answer is appended to the
answer at the cursor position.
- To view the answer, click View.
-
To view the answer as it will appear on the customer portal, close the
Search Knowledge Base window and click the
Quick Preview tab.
- Click Save.