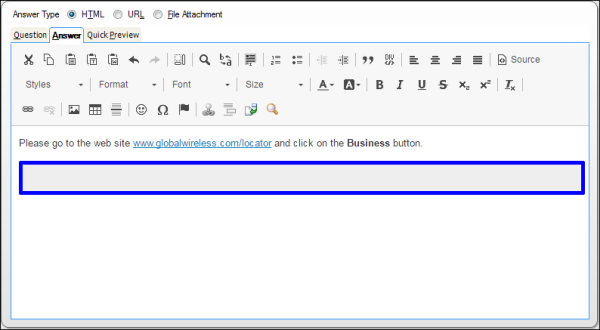Insert a Conditional Section
You can add conditional content, within your answers, that displays only when specific criteria is met. Conditional sections control the visibility of specific sections within your answers. For example, you could show certain content only to customers with the appropriate access levels according to a service level agreement (SLA).
Say you're working on an answer and you want to add information that is not yet approved for public visibility. You can create an access level that has no customer portal visibility and use a conditional section to limit visibility to certain access levels.
Conditional sections can also be used with privileged access levels assigned to specific SLAs. In this way, you could show all your content to customers assigned an SLA with a privileged access level. For instance, a customer assigned an SLA with Gold access is able to view conditional sections with access levels of Gold, Everyone, or Gold and Everyone. This gives you flexibility to customize and personalize answers for different types of customers.