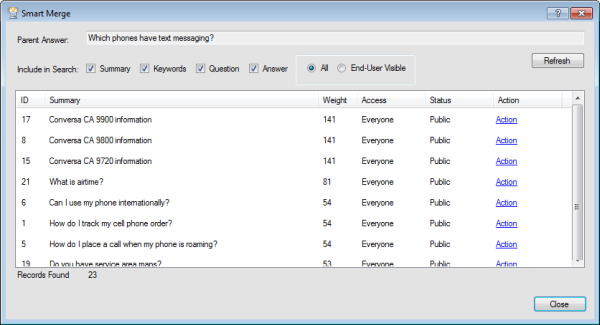You can effectively manage the answers in your knowledge
base by merging similar answers or merging the content of one answer
with another answer.
In addition, merging answers also merges any conditional sections. Conditional sections display
as text in the appropriate fields of the answer.
Answers can be merged with similar answers found in the knowledge base by using Smart Merge.
Smart Merge helps you to identify similar answers and merge them. Merging answers provides your
customers with more complete information and can help you eliminate duplicate answers.
Note: Smart Merge relies on the configuration settings used for the SmartAssistant
feature. Changing these configuration settings may change the weight given to the relevant
answers displayed for both Smart Merge and SmartAssistant.
- Right-click the answer on the content pane and select Open.
-
Click the Smart Merge icon (next to the Search icon) on the
toolbar.
- Enter field information.
Smart Merge Window
| Field |
Description |
| Parent Answer |
The parent answer is the current answer to which you are merging
an answer. This field displays the summary of the open answer. |
| Include in Search |
Define your search criteria with any of these areas of the
answer. All options are selected by default. |
| Summary |
Select this check box to search the Summary field for answers
you can merge. |
| Keywords |
Select this check box to search the Keywords field for answers
you can merge. |
| Question |
Select this check box to search the Question field for answers
you can merge. |
| Answer |
Select this check box to search the Answer field for answers
you can merge. |
| All |
Select this option to return all answers, regardless of status. |
| End-User Visible |
Select this option to return only public answers. |
- Click Refresh.
The results display on the Smart Merge window. The matched answers are sorted by relevance.
- Click Action next to each answer
you want to merge, and select from the merge options.
Merge Answer Options
| Option |
Description |
| Merge |
Select this option to merge the answer with the answer you
are editing. |
| Merge and Make Private |
Select this option to merge the answer with the answer you
are editing and set the status to Private. A warning prompts you to
verify the action. |
| Merge and Delete |
Select this option to merge the answer with the answer you
are editing and then delete the answer after it has been merged. Caution: Selecting this option permanently deletes the selected
answer from the knowledge base. Use caution when selecting this option. |
| Show |
Select this option to view the answer in a separate window
before you merge it with the answer you are editing. |
| Cancel |
Select this option to cancel the current selection. |
Tip: After you select an option, the underlined
text next to the answer changes. For example, if you select Merge, the text changes from Action to Merged.
- Click Close to close the window
and return to the answer.
-
To view the merged answer as it displays on the customer portal, click the Quick
Preview tab.
- Click Save.