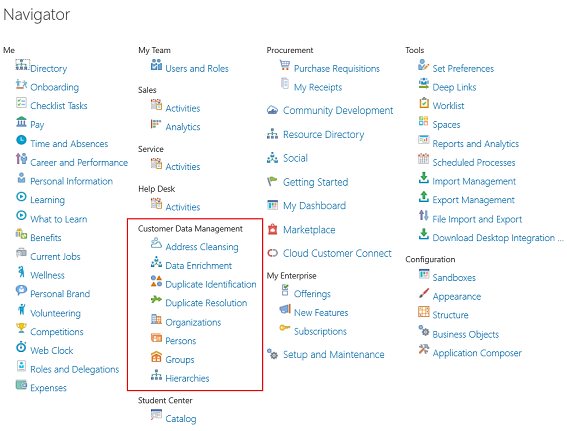How You Access Setup Tasks
You can access your set up tasks in several different ways:
-
Use an implementation project provided by Oracle.
-
Open tasks from the Customer Data Management offering Setup page, Setup: Customer Data Management, in the Setup and Maintenance work area.
-
Use the Navigator to get to tasks from other work areas such as My Team, Tools, and Configuration.
Access Setup Tasks Using the Implementation Project
You can quickly access the setup tasks covered in the Getting Started with Your Oracle Customer Data Management Cloud Implementation guide by downloading and installing an implementation project provided by Oracle. The implementation project complements the structure of this guide and provides a direct link to each setup task.
If you don't use the implementation project, then you can navigate to some individual setup tasks from the functional areas on the Setup: Customer Data Managementpage and to others from the work areas on the Navigator.
Access Your Tasks Using the Setup Page
After you enable the Customer Data Management offering, you can open implementation tasks, including those not covered in this guide, from the Setup and Maintenance work area Setup page. Here is how:
-
Click the Setup and Maintenance icon.
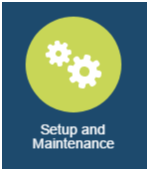
-
In the Functional Areas column, select the functional area you want to set up.
Here's a description of the features on the Setup: Customer Data Management page.
Callout Number
Description
1
Selected functional area.
2
Listing of tasks for the functional area you selected.
3
By default, the page shows the required tasks for the functional area, but you can display all tasks.
4
You can search for tasks in the offering using the Search Tasks field.
5
Clicking the Shared link list other offerings using the same functional area.
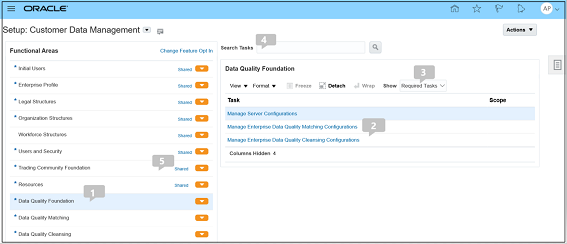
-
You can open tasks by clicking on their names in the Task list. By default, you see only the required tasks, but you can select All Tasks from the Show menu to see them all.
-
You can also search for tasks in the offering by name using Search Tasks. Use the percent sign (%) to represent missing letters or words. For example, to find the Run Maintain Geography Name Referencing task, you can search for Run % Geography % Referencing. The searches aren't case-sensitive.
Navigate to Other Work Areas for Setup
When you're not using the implementation project, you can use the Navigator to access setup tasks from other work areas involved in setup. You can open the Navigator by clicking its icon in the toolbar.
The Navigator doesn't display all the features, but only the ones that are available based on the permissions assigned to each pre-defined application user. Aside from the Setup and Maintenance work area, you use only a small number of the available work areas accessible from the Navigator menu. The most important of these include:
-
My Team
-
Users and Roles
Use this work area for creating and managing individual users in the UI. Another way of navigating to this work area is by using the Manager Users task in the Setup and Maintenance work area.
-
-
Tools
-
Scheduled Processes
Use this work area for scheduling and monitoring background processes.
-
-
Configuration
-
Appearance
Let's you control application appearance, including background color and icon shape.
-
Structure
Let's you control the items that appear in the Navigator and on the Welcome page.
-
Application Composer
Use Application Composer to configure and enhance your application.
-
-
Customer Data Management
Use the different work areas under this heading for functional setup and to create data used to test your Customer Data Management application.
Here's an image of a Navigator menu, which lists a set of tasks by default. You can configure the Navigator to show only the tasks that you need.