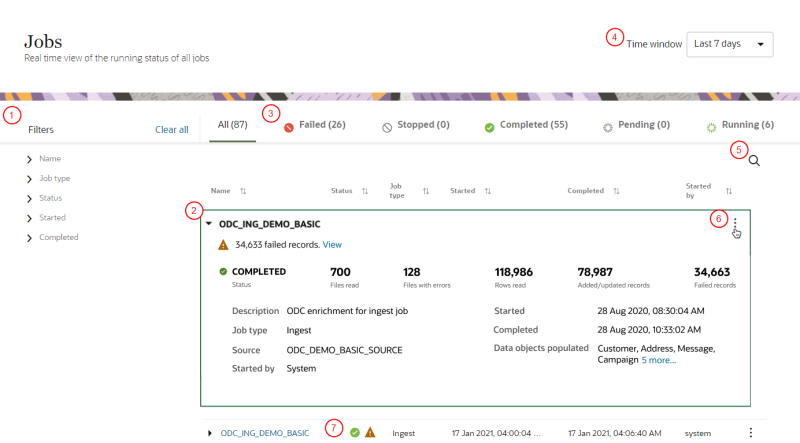Managing the Jobs dashboard
You can use the Jobs dashboard page to view and manage the jobs that run within Oracle Unity. The page displays the jobs that are currently running and also recent runs of jobs.
Accessing the Jobs dashboard
To access the Jobs dashboard:
-
Click the Oracle icon
 in the bottom-right corner to open the navigation menu.
in the bottom-right corner to open the navigation menu.
- Select Jobs.
Working with jobs
When the Jobs dashboard is displayed, it shows a list of all the jobs in Oracle Unity. The following diagram describes the different actions you can take on the page.
 Filters: Use the filters to narrow down the list of jobs.
Filters: Use the filters to narrow down the list of jobs.
- Job name: Click jobs to filter them individually or use the search field to look for jobs by job name.
- Job type: Filter by the following types of jobs.
- Export
- Ingest
- Delete
- Campaign
- System
- Data science
- Status: Filter jobs with the following statuses.
- Completed
- Failed
- Stopped
- Pending
- Running
- Ingest jobs with failed records
- Started: Filter jobs that started today, in the last 24 hours, or the last week. Click After, then click the Calendar button
 and select a specific date to view jobs that started after that date. Click Between, then click the Calendar button
and select a specific date to view jobs that started after that date. Click Between, then click the Calendar button  and select two dates to view jobs that started between the two dates.
and select two dates to view jobs that started between the two dates. - Completed: Filter jobs that completed today, in the last 24 hours, or the last week. Click Before, then click the Calendar button
 and select a specific date to view jobs that completed before that date. Click Between, then click the Calendar button
and select a specific date to view jobs that completed before that date. Click Between, then click the Calendar button  and select two dates to view jobs that completed between the two dates.
and select two dates to view jobs that completed between the two dates.
 Job details: Click the Arrow button
Job details: Click the Arrow button ![]() (or anywhere else in the row except the job name) to view more information about the job.
(or anywhere else in the row except the job name) to view more information about the job.
- If an ingest job failed to ingest all records, the Warning icon
 will display. Click View to review the errors. Learn more about Reviewing failed records for ingest jobs.
will display. Click View to review the errors. Learn more about Reviewing failed records for ingest jobs. - If you delete an ingest job or export job, details of past runs will still display in the jobs dashboard with a note indicating the job was deleted.
Job details for ingest jobs
The job details will display the following information about ingest jobs. Please note that the metrics for ingest jobs are approximations and will not always be 100% accurate.
- If you are reviewing metrics for ingest jobs that ran before the release of Oracle Unity version 21A.1, the following metrics will not be available: Files with errors and Failed records.
- Ingest jobs that use CX Sales or Eloqua sources will not be able to display all metrics and fully functional Job logs.
- Files read: The number of files read for processing.
- Files with errors: The number of files that produced errors.
- Rows read: The number of rows within the files read for processing.
- Added/updated records: The number of records that were either added or updated during the job.
- Failed records: The number of records that produced errors.
Job logs
Clicking the job name or clicking View log from the Action menu (![]() ) will display the Job log with more details on that specific job. If any records were unsuccessfully imported, then you can review those details as well.
) will display the Job log with more details on that specific job. If any records were unsuccessfully imported, then you can review those details as well.
Learn more about Job logs.
 Job statuses: Filter by job status within the Time window selected: Failed, Stopped, Completed, Pending, and Running.
Job statuses: Filter by job status within the Time window selected: Failed, Stopped, Completed, Pending, and Running.
 Time window: Use the drop-down list to filter the list of jobs that have run or completed during specific time periods. This selection affects all the filters on the page. The available options are Last 24 hours, Last 3 days, and Last 7 days.
Time window: Use the drop-down list to filter the list of jobs that have run or completed during specific time periods. This selection affects all the filters on the page. The available options are Last 24 hours, Last 3 days, and Last 7 days.
 Search: Search for jobs by entering the job name. The Time window selected narrows the search to that time period.
Search: Search for jobs by entering the job name. The Time window selected narrows the search to that time period.
 Job action menu: View the action menu for a job. The options available depend on the type of job and if the job is currently running.
Job action menu: View the action menu for a job. The options available depend on the type of job and if the job is currently running.
- Change schedule: You can select if the job runs as a recurring job or on demand. You can also configure the notification settings.
- Edit: Change the specifications of the job. You can also go to the edit page by clicking the job name. After you edit the job, you will need to publish the changes.
- Start: Run the most recent published version of the job. You cannot start the data feed if it is already currently running.
- Stop: Interrupt a job that is in progress.
- View log: Review the details of recent runs of the job. The Job logs page will display. You can also view the log by clicking the job name. Learn more about Job logs.
Note: If you configure a Recurring schedule for a data feed, multiple instances of the same data feed can't run simultaneously. If a job is still running while the next one is scheduled to run, the next scheduled run will not start until the current one completes.
 Job status: Review the icons to confirm if the job completed or failed. If an ingest job completed but failed to ingest all records, the Warning icon
Job status: Review the icons to confirm if the job completed or failed. If an ingest job completed but failed to ingest all records, the Warning icon ![]() will display. Click the Arrow button
will display. Click the Arrow button ![]() (or anywhere else in the row except the job name) to view more information about the job.
(or anywhere else in the row except the job name) to view more information about the job.