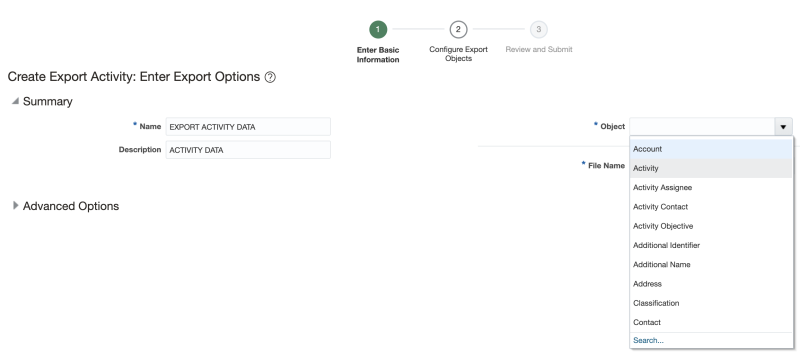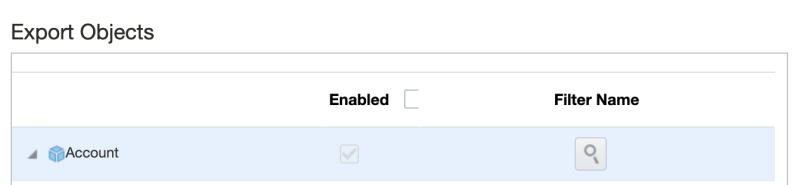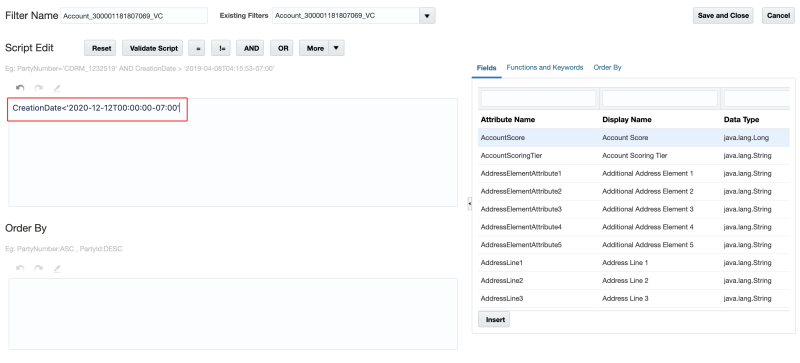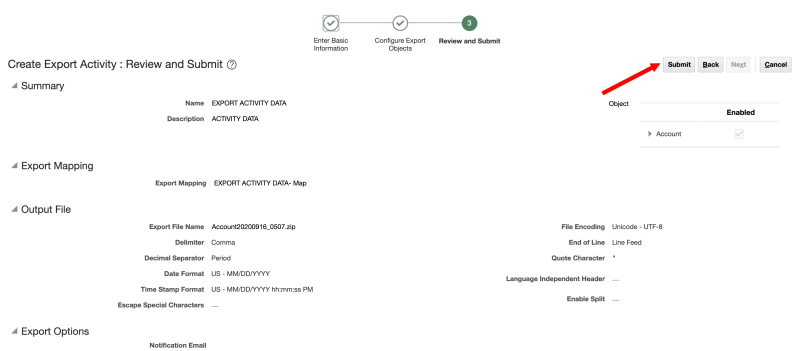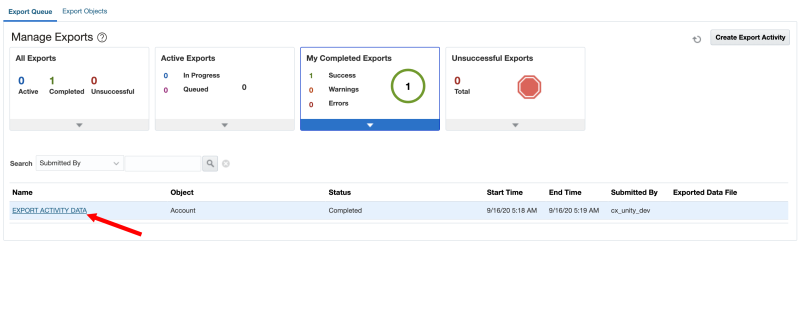Setting up the initial export of data in Oracle CX Sales
To set up the import of data from Oracle CX Sales, you will need to create an initial export activity in CX Sales of the data you want to send to Oracle Unity.
Create Export Activity in CX Sales
Sign in to CX Sales to create an Export Activity.
To create an export activity in CX Sales:
- Sign in to Oracle CX Sales.
- Open the navigation menu. Under Tools, select Export Management. The Export Management page opens.
- Click Create Export Activity. The Create Export Activity page opens.
- Enter the following information.
- Name: Enter a name for the export activity.
- Description: Enter a description for the export activity.
- Object: Select the object to export.
- File Name: Enter a name for the exported file.
- Advanced Options: Open Advanced Options and enter a notification email under Export Options. This email will receive a notification when the export activity completes.
- Click Next. The Export Field Mapping page opens.
- Under the option to export child objects, click the checkbox for Enabled.
- Click the Filter Name icon for the Object you selected previously. This is the parent object. In the Script Edit window, enter a future date using the format in the screenshot below (CreationDate<'2020-12-12T00:00:00-07:00'). Then, click Save and Close.
- Click Next. The Review and Submit page opens.
- Review the information for the export activity and click Submit.
- When you receive the notification that the export is completed, click the export activity name to download a zip file of the data.
Note: Depending on the amount of data that is transferred, the export activity job can take up to several days to complete. To split of the data transfers into smaller files, you can create multiple export activity jobs and configure separate creation dates.
Upload zip file to Secure FTP site
After downloading the zip file, you will need to unzip the file and upload the individual zip files to the Secure FTP site you will use to transfer the data between CX Sales and Oracle Unity.
To upload the zip file to the Secure FTP site:
- Unzip the exported file.
- Depending on the files selected to export, there will be one or more zip files within the exported file.
- One zip file will be the parent object.
- If you select to enable child data objects for export, the remaining files will be the child objects.
- Copy all the separate zip files to the Secure FTP site you will use to transfer files between CX Sales and Oracle Unity.
- Unzip all the zip files you copied to the Secure FTP site.
After unzipping the files, you can start following the steps for Setting up the initial import of data in Oracle Unity.
Setting up the export of data to Oracle CX Sales