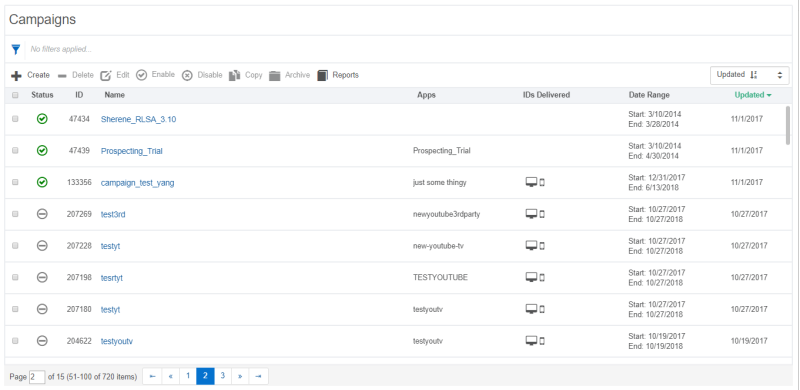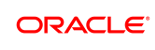Managing Campaigns
You manage your campaigns from the Campaigns page. This page includes a table that lists all of the campaigns associated with your seat.
In this topic
Viewing campaigns
To view campaigns:
-
From the Oracle Data Cloud platform dashboard, select Manage > Campaigns.
The Campaigns page displays the campaigns associated with your seat.
The table includes a number of tools that you use to manage campaigns.
|
Name |
Description |
|---|---|
Filter |
Filter the list of campaigns. |
Create |
Create a new campaign. |
Delete |
Delete a campaign. |
Edit |
Edit a campaign. |
Enable |
Set a campaign's status to Active. |
Disable |
Set a campaign status to Idle. |
Copy |
Create a new campaign by copying an existing one. |
Archive |
Archive a campaign to hide it from view. |
Reports |
Run campaign activity, delivery, and exchange reports. |
Information in the table is organized into columns. Campaigns are ordered by the column highlighted in green. You can change this sort order.
|
Column |
Description |
|
Status |
The current state of a campaign, which can be one of the following:
|
|
ID |
The campaign ID. |
|
Name |
The campaign name. |
|
Apps |
The apps associated with a campaign. |
|
IDs Delivered |
The IDs types in the campaign data, represented by icons. |
|
Date range |
Start and end dates of the campaign. |
|
Edited |
The last date that the campaign was modified. By default, campaigns are sorted with the most recently updated campaign at the top. |
In addition, you can see the details of a campaign by clicking its link in the table. See Viewing campaign details for more information.
Filtering campaigns
You can filter the list of campaigns to show only campaigns that meet criteria that you specify. For example, you can filter the list to show only campaigns created by a particular user. All of the criteria you enter work together, so if filter by user name and label, you see only campaigns that have both the name and label you specify.
To filter the list of campaigns:
- Click the filter icon
 . The campaign filters are displayed.
. The campaign filters are displayed.
- Select any combination of the following filters:
- Search: Enter a search string or the campaign ID.
- Status: Select a status, such as Idle or Active.
- App: Start entering an app name, then select from the list that appears.
- Delivery ID: Select an ID source such as Google Advertising ID (AdID) or 3rd Party Desktop Cookie ID from the list.
- Created By: Start entering the user name for the person who created the campaign, then select from the list.
- Start Date: Select a time period such as Past Month or Past Week during which campaigns started. To specify a specific date, select Custom Date and enter a date in the new field that appears.
- End Date: Select a time period such as Past Month or Past Week during which campaigns ended. To specify a specific date, select Custom Date and enter a date in the new field that appears.
- Label: Search for campaigns with specific labels.
- Click Apply.
- Click Reset to reset any filters applied to the campaigns.
Sorting campaigns
You can change the order in which campaigns appear on the Campaigns page. By default, they are arranged by date in Update with the most recent on top (descending order). You can choose to sort the campaigns in ascending or descending order by the ID, Name, or Update column.
To sort campaigns:
-
In the Campaigns page, select a column and sort order in the menu on the upper right of the page.
The column you selected is highlighted in green and a triangle indicates the sort order.
Viewing campaign details
You can open a detailed overview of a campaign by clicking its link in the Campaigns page. The Campaign Overview page includes information about the campaign, the audiences it includes, and its delivery methods. The information is read-only, but you can open the campaign for editing and run reports about it.
You can open a detailed overview of a campaign by clicking its link in the Campaigns page. The Campaign Overview page includes information about the campaign, the audiences it includes, and its delivery methods. The information is read-only, but you can open the campaign for editing and run reports about it.
For campaigns in Idle status, the Campaign Overview page includes an Inventory Estimation Results section that delivery estimates by ID source for each delivery method, along with the audience reach.
When you change the campaign status to Active, the Inventory Estimation Results section is no longer displayed. You can get actual delivery information about active campaigns by running reports.
To view the campaign details:
-
On the Campaigns page, click a campaign's name link.
The Campaign Overview page appears.
-
(Optional) Click Edit to modify the campaign.
- (Optional) Click Reports to run a report about the campaign.
Editing campaigns
You can modify campaigns to adjust their delivery or performance. All campaign attributes are editable except for the start date. You cannot change the start date of the campaign after the campaign has started.
To edit a campaign:
-
On the Campaigns page, select a campaign.
Click the Edit icon.
The Create Campaign page appears.
- Configure the campaign by following the steps described in create a campaign.
- Click Save.
Copying campaigns
You can create a new campaign by copying an existing one. The new campaign initially has the same attributes as the original. You can edit it later to configure its settings. Copying campaigns enables you to use one campaign as a template for rapidly creating new ones with similar characteristics.
To copy a campaign:
- On the Campaigns page, select a campaign.
-
Click Copy and confirm by clicking Yes.
A new campaign named of the same name with Copy appended is added to the campaign list.
- (Optional) Edit the campaign.
Running reports
You can run the campaign activity or exchange reports to view the events associated with the campaign including its creation and any updates to it.
To run a campaign report:
- On the Campaigns page, select a campaign.
-
Click Reports, then click the report to be run: Activity or Exchange.
The report opens in a new page.
Enabling and disabling campaigns
You can activate one or more idle campaigns and stop the delivery of data for active campaigns.
To enable an idle campaign:
- On the Campaigns page, select an idle campaign.
- Click Enable. The campaign is set to the active state and data delivery starts according to the campaign's schedule, bid price, and budget.
To disable an active campaign:
- On the Campaigns page, select an active campaign.
- Click Disable. The status of the campaign changes to Idle and the campaign stops delivering data delivery.
Archiving campaigns
Archiving campaigns is a way to remove them from view without deleting them entirely. Archived campaigns are hidden from view unless you filter campaigns to display them. The campaign must be disabled before you archive it.
You can enable an archived campaign to make it active again.
To archive a campaign:
- On the Campaigns page, select a campaign.
- If the campaign currently has a status of Active, click Disable.
- Click Archive.
- Click Yes to confirm the archiving.
Deleting campaigns
You can permanently delete one or more campaigns.
To permanently delete a campaign:
- On the Campaigns page, select a campaign.
- Click Delete.
- Click Yes to confirm the deletion.
Creating a media targeting campaign