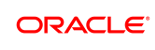Viewing Rate Cards
A rate card specifies the prices, in cost per 1,000 impressions (CPM), that you charge buyers for various categories in your taxonomy. You can view and export the rate cards that were created for you.
In this topic
About rate cards
The Oracle Data Cloud platform creates override (buyer-specific) rate cards for each buyer that has negotiated special pricing terms with a data provider and creates a universal (standard) rate card that is applicable for all other buyers. When a buyer purchases data, the Oracle Data Cloud platform determines the cost by looking up the category prices in the override rate cards first and then in the universal rate card—if the buyer does not have a direct deal with the provider.
Within each rate card, the system starts at the targeted category. If that category does not have a price, the system ascends the hierarchy to find the price of the purchased category. For example, if a direct buyer purchases data from the Branded Data > Data Logix > DLX Retail > Consumer Electronics Buyers category, the system first looks for the price for that node in the override rate card. If there is no price, the system will then move up the hierarchy and look for the price set in the parent node, Branded Data > Data Logix > DLX Retail, and then in the top-level Branded Data > Data Logix node. If there is still no applicable price, the system will then look for the price in the universal rate card, starting at the Consumer Electronics Buyers category. If there is no price set for Branded Data > Data Logix > DLX Retail > Consumer Electronics Buyers or its parent node, the system will use the default price set in the top-level Branded Data > Data Logix node in the universal rate card.
This means that data providers must indicate the pricing for their top-level category to create a universal rate card. This price functions as their default price. Without it, the platform cannot create a universal rate card.
Viewing rate cards
To view a rate card:
- Go to partner.bluekai.com, and then select Manage > Rate Cards (located under Taxonomy Management).
Note: If the Rate Cards option is not displayed in the Manage menu, contact My Oracle Support (MOS) to request it.
The Rate Cards page opens and displays all your universal and override rate cards. The following properties are displayed for each rate card:
Property Description AdType The advertising type, which can be display, video, or both Buyer For override rate cards, this property displays the name of your direct buyer. For universal rate cards, this property displays All. Channel The name or partner ID of the channel partner Country The two-letter ISO 3166-1 alpha-2 country code
All is equivalent to a list of all country codes.
Device Type The device can include any of the following types: desktop, mobile, and tv End Date The date the rate card will stop or the date when it stopped
For universal rate cards, this property displays Never because they do not expire until another universal rate card begins. Never is also displayed for override rate cards that do not have an end date.ID The unique identifier assigned to the rate card Name The name of your rate card
The name will typically include your name and the name of your direct buyer (if applicable).Provider The name or partner ID of the provider Start Date The date the rate card went into effect or will go into effect Status The current state of the rate card, which may be one of the following:
- Active: The rate card is currently in effect.
- Expired: The end date for the rate card has passed.
- Pending Activation: The rate card has been published, but the start date has not occurred yet.
- Draft: The rate card has not been published.
-
(Optional) Filter your rate cards based on any of the available values.
Exporting rate cards
You can export a rate card to a TSV file that lists the IDs and names of the rate card, your account, and your direct buyer (if applicable), and the effective dates for the rate card.
To export a rate card:
- Select the check box for the rate card to be exported.
- Click Export.
- Open or save the TSV file for the exported rate card.