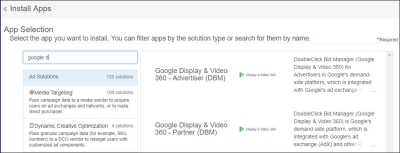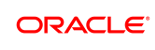Google Display & Video 360
You can send your first- and third-party data linked to Oracle Data Cloud cookies and mobile advertising IDs (MAIDs) to the Google Display & Video 360 platform (formerly known as Double Click Manager or DBM).
Google Display & Video 360 is Google's demand-side platform (DSP), which is integrated with Google's ad exchange (AdX) and other RTB sources. You can use Google Display & Video 360 to activate your Oracle Data Cloud platform data in real time with Google's proprietary technology for bidding, targeting, and optimization. This enables you to display ad inventory across ad exchanges, while using data to target the right audiences and placements and optimizing bids in real-time to maximize the performance of your media campaigns.
You can create audiences in Oracle Data Cloud platform containing cookie or MAID data and have those audiences automatically added to your advertiser account in Google Display & Video 360.
Important! Make sure to follow the Google naming standards for audiences that include third-party data.
To send Oracle Data Cloud platform data to Google Display & Video 360:
-
Get your Google Display & Video 360 account whitelisted for 1st-party data targeting.
- Install the Google Display & Video 360 app.
- Create your target audience.
- Create a campaign.
- Create your media targeting campaign in Google Display & Video 360.
Get your Google Display & Video 360 account whitelisted for first-party data targeting
To deliver your first-party data to Google for the Google Display & Video 360 integration, your account must be whitelisted for targeting. Whitelisting is a one-time operation. If your account is not whitelisted, your Google Display & Video 360 data campaigns will fail. Click here to learn how to have your Google Display & Video 360 account whitelisted.
Install the Google Display & Video 360 app
Use the install an app workflow to configure the Google Display & Video 360 - Advertiser app in the Oracle Data Cloud platform. A single app can be used to send first- and third-party cookie and MAID data to Google Display & Video 360.
To install the Google Display & Video 360 app in the Oracle Data Cloud platform:
- Log on to partner.bluekai.com and select Apps > Install Apps.
- Click App Catalog.
- Select the Media Targeting campaign solution type.
-
Select Google Display & Video 360 - Advertiser (DBM) or Google Display & Video 360 - Partner (DBM).
- In the App Name box, enter a unique name that identifies this app configuration.
- From the Pricing Model list, select CPM.
- In the App Specific Settings section, enter your Google customer ID.
- Select an account currency or accept the default value (US dollars). For details, see setting up currency and time zone.
- Leave the Increase Data Delivery Overlap check box selected. This enables the ID swap tag to be fired automatically on your site visitors once every 7 days via tag management. This ensures that maximum amount of your first-party cookie data can be delivered to Google.
- Click Save. The Google Display & Video 360 app is now enabled in your partner seat.
Learn more: Installing an app
Create your target audience
- Click New Audience.
- Enter a name for the audience that makes it easy to identify and track in the Google Display & Video 360 platform. Oracle Data Cloud platform data is identified in the Google Display & Video 360 platform with the following syntax: audienceName_campaignName.
- From the taxonomy tree, select the first- and third-party categories you want to deliver to Google Display & Video 360. You can target both cookies and MAIDs in the same audience.
- Click Save.
Learn more: Creating an audience
Creating a campaign
To create a campaign to deliver your audience to Google Display & Video 360:
- On the Audiences page, select the check box for the audience that you want to send to Google AdWords and then select Create > Create Campaign.
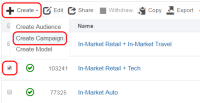
The audience is associated with the campaign and the Create Campaign window is displayed. - In the Campaign Name box, enter a name that makes your campaign easy to identify in both Oracle Data Cloud and Google Display & Video 360.
- In the Basic Information section:
- Set the start and end dates. By default , the campaign ends one year after the start date.
- From the Status list, select the Active status.
- Click Select Apps and select the Google Display & Video 360 app that you installed and then click Add Apps.
- Click Save. Your campaign is created and you are returned to the Campaigns page.
The Oracle Data Cloud platform automatically calls Google Display & Video 360's audience APIs to create a new segment in your advertiser seat. The name of the segment follows this syntax: audienceName_campaignName. You can identify your Oracle Data Cloud audiences in Google Display & Video 360 by name or by segment ID.
To locate the segment ID of your Google Display & Video 360 audience, go to the Campaigns page and click the campaign. In the Composition section, the corresponding segment ID (seg_id) is included in the query string of the pixel URL.
Learn more: Creating a campaign
Create your media targeting campaign in Google Display & Video 360
To create your media targeting campaign in Google Display & Video 360:
- Log in to your Google Display & Video 360 account.
- Navigate to the My orders > Custom criteria. Your audience is listed in the Audience segment box.