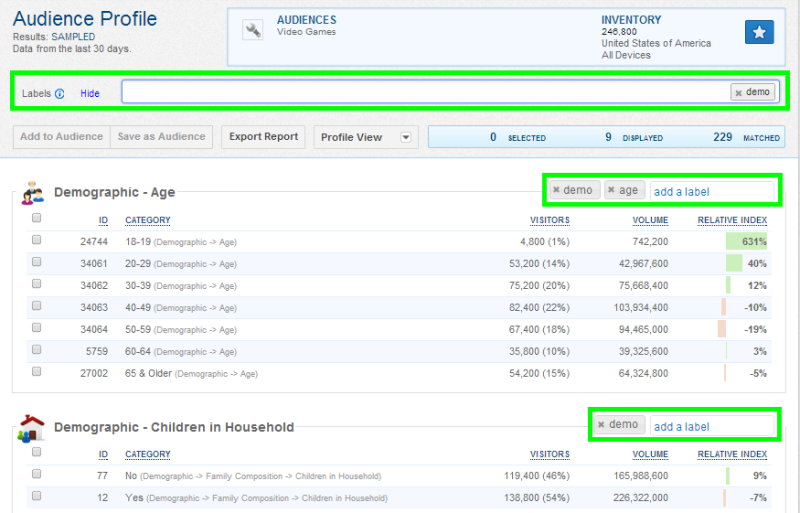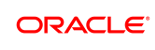Creating an Audience Profile Report
The Audience Profile report is similar to the audience discovery report in that it helps you expose audiences, and the behavioral and demographic information about those audience. Whereas the audience discovery report shows you audiences that are similar to an audience you had already defined, the audience profile report shows you how your audience skews/biases more towards certain categories when compared to the overall internet population, specific audiences, or specific containers/sites. You can use your own site's profile to improve marketing campaigns to your own users by doing the following:
- Selecting categories from the site profile and saving as an audience.
- Selecting categories from the site profile to add to an existing audience.
To create an audience profile report:
- Select Analyze > Audience Discovery, Media Discovery, or Container Discovery, and then generate the discovery report following the steps described in the following documents:
- Click the Discovery view drop-down and click Profile View.
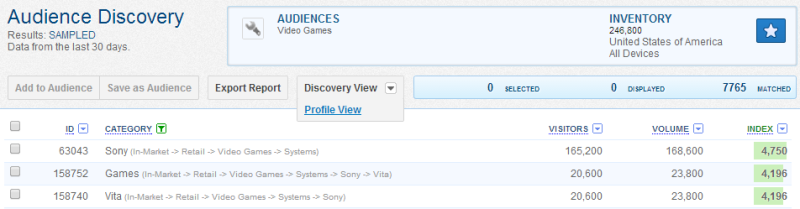
- You can use labels to filter the category groups displayed in the Audience Profile report so that it only displays the categories you are interested in. To create labels for a category group, click Add a Label, and then enter one or more labels for the group. You can then filter the category groups by entering one or more of the category group labels in the Labels box. The report will list only those category groups.
For example, add "demo" and "age" labels to the Demographic - Age group and a "demo" label to the Demographic - Children in Household group. Enter "demo" in the Labels box, and observe that now only the Demographic - Age and Demographic - Children in Household groups are displayed in the Audience Profile Report. If you enter "age" in the Labels box, the Demographic - Age category group will be the only one displayed in the report.
When you are done adding labels and filtering the category groups in your Audience Profile report, click the Mark as Favorite icon () to save your labels and filtering. The labels you have created will also be applied globally to all of the Audience Profile Reports in your seat. This means that when you re-run your report, open it from your list of Favorites, or create a new report, the labels you have created will appear with their respective category groups. Note that your saved filters are not applied to new Audience Profile Reports.
Note: If you update the labels or filtering in an Audience Profile report that you have bookmarked as a Favorite, you must click the Mark as Favorite icon to save your changes.
- The audience profile report lists the following information for each category under the demographic, in-market, geographic, and past purchases verticals/category groups:
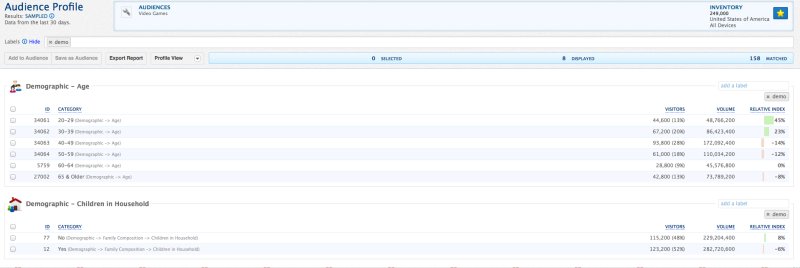
Column Description ID The unique system-assigned category identification number. Category An audience classification (based on a taxonomy) used to define an audience or advertising segments Visitors The overlap between your queried segment and this specific category (18-19) over the last 30 days followed by a percentage contribution to total category group (Demographic > Age). Visitors displays how many users you're already targeting. Visitors is always an integer. Volume
The number of unique users the platform has seen in this category over the last 30 days. This forecasts how many users are potentially available to target. The difference between volume and visitors for a given category shows you how many new users you can reach with this category. Volume is always an integer. Relative Index The relative index calculates the probability of your queried segment to be part of a specific category within a category group. This is then compared against the probability of any user within the selected universe being in that category (for example, Demographic > Age > 20-29) within the category group (Demographic > Age). The higher the percentage, the more alike the category is to your query. The relative index is calculated as follows:
(# of users from query X in the category / of users from query X in the category group)
---------------------------------------------------------------------------------------
(# of global users in the category / # of global users in the category group )
- To add any of the categories to an existing saved audience:
- Select the categories that you want to add to your audience. Remember that a higher index score indicates that the category is more likely to be on your site. Consider also the available volume for the category.
- Click Add to Audience. A list of all your saved audiences opens.
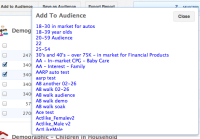
- Select the audience to which you want to add the categories you selected. The Manage Audiences page appears and the categories you selected are added to your saved audience.
- To create a new audience:
- Select the categories that you want to include in your audience. Remember that a higher index score indicates that the category is more likely to be on your site. Consider also the available volume for the category.
- Enter a name that makes it easy to identify your audience.
- Click Save. The Manage Audience page appears and the audience you created appears in the list of audiences.