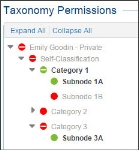Using Taxonomy Permissions to Share your Data
Taxonomy permissions allow you to share (whitelist) categories in your taxonomy with a specific partner. The shared (permissioned) categories appear in the buyer's taxonomy tree and can be used for targeting, optimization, modeling, or analysis when they log in to the Oracle Data Cloud platform. You receive revenue based on data usage and the rate you negotiate with the buyer or set within the rate card tool. Taxonomy permissioning, along with audience sharing, facilitate the second-party marketplace in the Oracle Data Cloud platform. While audience sharing lets you share a single, discrete audience, taxonomy permissioning lets you share category-level information with your trusted partners.
Taxonomy permissioning provides the following benefits for DMP clients and data providers:
- DMP clients: Rapidly share categories with marketers whenever needed—without any assistance from your Oracle Data Cloud account manager. This provides you with complete control of the second-party data sharing process. You can now independently negotiate, sell, and share your data with multiple marketers with minimal turnaround.
- Data providers: Maintain precise control of your data in real time and optimize data monetization. In combination with the second-party listings feature, you can monetize your data while protecting its value and uniqueness.
Tip: If your agreement with a buyer changes or ends, you can edit or delete the taxonomy permission.
In this topic
Getting started with taxonomy permissions
Before you can create taxonomy permissions, work with your buyer to negotiate a purchase contract, and then set up a rate card.
- Contact My Oracle Support (MOS) to request access to the taxonomy permissions. You will need to provide a list of users that should be allowed to create taxonomy permissions. By default, no users can create permissions.
- Work with your buyer and with Oracle to create a rate card based on the terms of your negotiated deal.
- Contact My Oracle Support (MOS) to associate the buyer with your account.
Creating taxonomy permissions
You can create a taxonomy permission to share (whitelist) specific portions of your taxonomy with a buyer in real time at a precise, granular level.
Best practices
- Separate permissions: Do not enter more than one buyer for an individual permission whitelist.
- Separate contract, pricing, and upsell path: Maintain each buyer independently.
- Exceptions: Exceptions are OK only if multiple buyers are purchasing the entire tree or a single buyer has multiple platform seats (client numbers).
To create taxonomy permissions:
- Navigate to Manage > Taxonomy Permissions (under Taxonomy Management) and then click Create New.
- In the Selected Recipients field, select the buyer for the data. Begin typing the client name of the buyer; a drop-down list of valid buyers displays for you to select from.
- From the Permissioning Type list, select Modeling, Targeting, and Analytics, Targeting and Analytics, or Analytics Only.
- In the Your Taxonomy area, click the triangle icons as needed to expand the taxonomy path (tree nodes) and view the available data verticals and categories that you can share. Alternatively, you can click Expand All to expand all the nodes in the tree.
- Click one or more node icons, changing their color from red to green, to share those categories with the buyer. If you click a node by mistake, click again to hide (blacklist) the category. Make sure you share only the specific categories in your taxonomy that the buyer is purchasing. Nodes are hidden (blacklisted) by default and appear with a red icon. This table explains the status icons used for each node and sub-node in the tree:
Icon Status Description 
Permissioned The category or node and all children, if applicable, are visible and purchasable by the buyer. 
Not permissioned The category or node is not visible and cannot be purchased by the buyer. 
Category is not permissioned but at least one child category is permissioned The category is hidden (blacklisted), but at least one child category is shared (whitelisted). The category is not displayed in the buyer's taxonomy, but the shared children are displayed. 
Category is permissioned along with at least one child category The category is shared (whitelisted) and at least one child category is shared. The category and any shared child categories are displayed in the buyer's taxonomy. - Click Save. The categories become visible to the buyer in 15-60 minutes.
The following figure shows an example of shared categories. Category 1, Subnode 1A, and Subnode 3A are shard; Category 3 is not shared.
Editing a taxonomy permission
After creating a taxonomy permission, you can edit it to change your selections.
To edit a taxonomy permission:
- Navigate to Manage > Taxonomy Permissions.
- To delete a permission, select the check box next to the permission, then click Delete.
Warning: After you delete a permission, any active campaigns using that data continue to run until the categories expire.
- To copy a permission and use it as a starting point for a new permission, select the check box next to an existing permission, then click Copy. Fill in the fields for the new permission and click Save. Click Refresh to update the page and show your new permission.
- To edit a permission, select the check box next to the permission, then click Edit. The Your Taxonomy area displays your taxonomy hierarchy with your currently selected permissions.
- Click the triangle icons as needed to expand the taxonomy (tree nodes representing categories). Alternatively, you can click Expand All to expand all the nodes in the tree at once.
- Click one or more category icons to change their status from shared (green) to hidden (red), or from hidden to shared. Make sure you share only the specific categories in your taxonomy that the buyer is purchasing.
- Click Save to save your selections. Your changes take effect in the buyer's taxonomy view in 15-60 minutes.
Viewing taxonomy permission details
The Taxonomy Permissions index page shows the shared (whitelisted) and hidden (blacklisted) categories that you defined, or that Oracle Data Cloud client support defined for you. Any category that you have not shared is hidden (blacklisted).
To view your existing taxonomy permissions:
- Select Manage > Taxonomy Permissions (under Taxonomy Management).
- The Taxonomy Permissions page lists each buyer and a list of the taxonomy permissions.

| Property | Description |
|---|---|
| ID | The unique ID assigned to the taxonomy permission |
| Provider | The ID and name of your partner seat in the Oracle Data Cloud platform |
| Buyer | The ID and name of the client or data buyer for the taxonomy permission |
| Created | A timestamp indicating when the taxonomy permission was created |
| Updated | A timestamp indicating when the taxonomy permission was last modified |
Each buyer name is a link. Click the link to see the specific selections in your taxonomy for the permission.