Auditing Permissions
Auditing permissions enables you to see the changes made to permissions over time. You can filter the permissions that you want to view. For example, you can view the permission changes on a specific data chain object, or for a particular user.
To view permission changes, click the Audit card on the home page, and then select Permissions in the Audit Type panel. The changes over the last seven days are displayed by default.
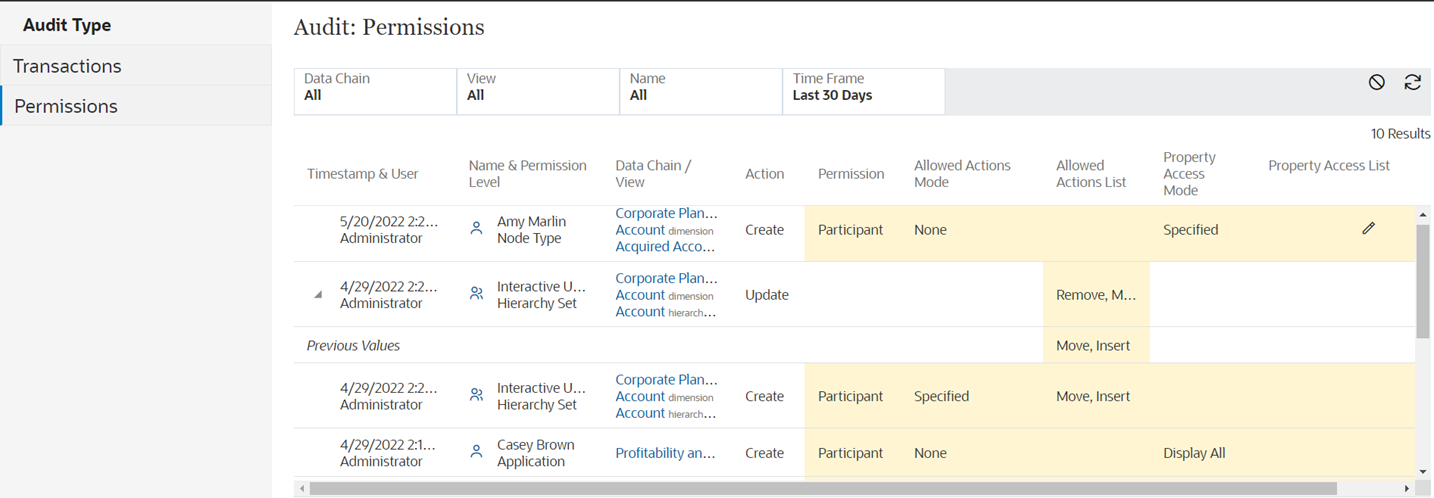
From Audit: Permissions, you can filter the permission changes that you want to view. The following filters are available:
- Data Chain: Select an application, dimension, node type, or hierarchy set to view the permission changes for that object.
- View: Select a view to see the permission changes for that view.
Caution:
You can select to filter on a specific Data Chain object or a specific View, but not both. If you make a selection other than All on one of those filters, the other filter should be set to All. - Name: Select a user or group name to see the permission changes that were made on that user or group.
- Time Frame: From Period, select the time frame to see
permission changes made in that time period, or click Date
Range and enter a custom date range. The following date ranges are
available to select:
- Last 7 Days
- Last 30 Days
- Last 60 Days
- Last 90 Days
- Last Year
- All (available only if at least one of the Data Chain, View or User filters are set to something other than All)
When using the Audit: Permissions filters, click ![]() to reset all filters to their default values, and click
to reset all filters to their default values, and click ![]() to refresh the data returned by the current filter settings.
to refresh the data returned by the current filter settings.
For permissions that were changed, click Expand (![]() ) to display the previous values. Changes to the Property Access List are not
listed individually, but are indicated by a
) to display the previous values. Changes to the Property Access List are not
listed individually, but are indicated by a ![]() icon. You can view the details of these changes by downloading the permission
audit results.
icon. You can view the details of these changes by downloading the permission
audit results.
Downloading Permission Audit Results
After you have adjusted the filters to display the permissions that you want to
audit, you can download the results to an Excel file by clicking
Download
![]() .
.
When you download the permission changes, all changes are included in the spreadsheet. This includes changes that are not visible on the screen, such as changes to the Property Access List.