Auditing Properties
Auditing properties enables you to see the changes made to properties over time. You can filter the properties that you want to view. For example, you can view the changes made to a specific property, or changes made over a specific time period.
To view property changes, click the Audit card on the home page, and then select Properties in the Audit Type panel. The changes over the last seven days are displayed by default.
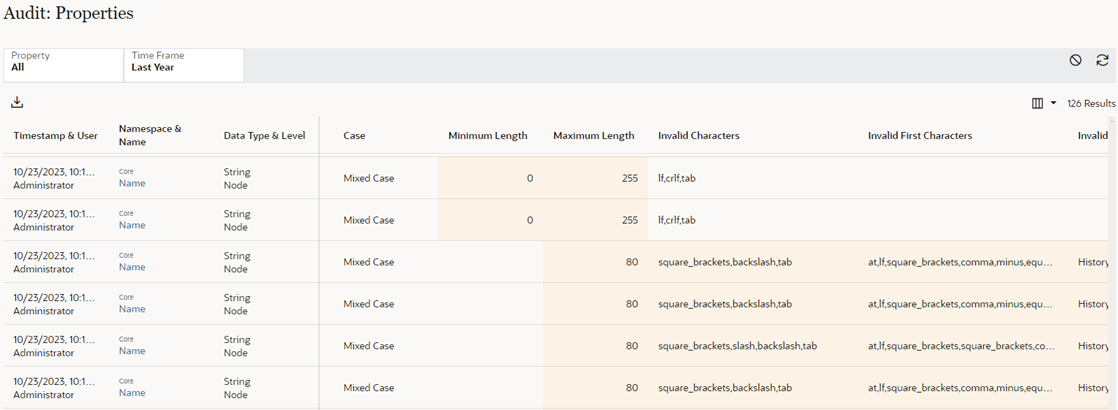
From Audit: Properties, you can filter the property changes that you want to view. The following filters are available:
- Property: Select the property that you want to view changes for, or select All to view changes to all properties (not available if Time Frame is set to All).
- Time Frame: From Period, select the time frame to see
property changes made in that time period, or click Date Range
and enter a custom date range. The following date ranges are available to select:
- Last 7 Days
- Last 30 Days
- Last 60 Days
- Last 90 Days
- Last Year
- All (available only if at Property is set to something other than All)
When using the Audit: Properties filters, click ![]() to reset all filters to their default values, and click
to reset all filters to their default values, and click ![]() to refresh the data returned by the current filter settings.
to refresh the data returned by the current filter settings.
Selecting Columns
On the Audit screen, there are two types of columns. Common columns are always displayed. These include:
- Timestamp and User
- Action
- Namespace and Name
- Data Type and Level
- Definition Section
- Data Chain
- Description
- Default Type
- Default Value
- Editable
- Lock on Commit
- Inheritance
The other columns on the screen are data-specific, and the columns that are displayed depend on the column set that you select. For example, for the string column set the Minimum and Maximum Length columns are displayed, and for a node property the Assigned Node Set column is displayed.
Use the Select Column Set
![]() menu to change the data-specific columns that are displayed. You can select
from these options:
menu to change the data-specific columns that are displayed. You can select
from these options:
- None: Do not display any data-specific columns.
- All: Display data-specific columns for all data types
Note:
When all properties are displayed, you can select multiple data-specific column groups to display. - String: Display the string-specific columns (for example, Invalid Characters and Invalid Values) for the records that are being displayed. Includes string, list, and memo data types.
- Boolean: Display Boolean-specific columns (for example, Boolean Display Type) for the records that are being displayed.
- Numeric: Display numeric-specific columns (for example, Minimum and Maximum Values) for the records that are being displayed. Includes float, integer, and numeric string data types.
- Sequence: Display sequence-specific columns (for example, Starting and Step Values) for the records that are being displayed.
- Node: Display node-specific columns (for example, Assigned Node Set) for the records that are being displayed.
Changes that are too complex to list on screen are indicated by a ![]() icon. You can view the details of these changes by downloading the property
changes. See Downloading Audit Results
icon. You can view the details of these changes by downloading the property
changes. See Downloading Audit Results
Downloading Audit Results
After you have filtered the properties to display the changes that you want to audit,
you can download the results to an Excel file by clicking
Download
![]() .
.
When you download the property changes, all changes are included in the spreadsheet. This includes changes that are not visible on the screen. For example, if the complete list of Invalid Values is too long to display on the screen, the downloaded spreadsheet will contain the full list.