Auditing Transaction History
Transaction history enables you to view changes made to data over time by viewing the transactions involving that data. You can filter the transactions that you want to view. For example, you can view all of the transactions made in the last month for a particular node, or you can view just the Move actions in a particular hierarchy set that were made over the last 7 days. You can then download a filtered view of the transactions that you want to audit to an Excel file.
Videos
| Your Goal | Watch This Video |
|---|---|
|
Learn about auditing transaction history. |
Security Considerations
The transactions that you can view depend on your application role and security permissions:
- Users with the Service Administrator predefined role can view changes made to data across all applications. They can also make changes to data across applications.
- Users with the Audit application role can view changes made to data across all applications; however, they cannot make any changes to data themselves.
- Users with at least Data Manager permission on a data object can view changes made to that data object only. For example, if you have Data Manager permission to the Account dimension within an application, you can view only the changes made in the Account dimension. You are not able to view data in the Entity or Product dimensions.
Viewing Transaction History
To access transaction history, click the Audit card on the home page, and then select Transactions in the left panel. The transactions over the last seven days are displayed by default.
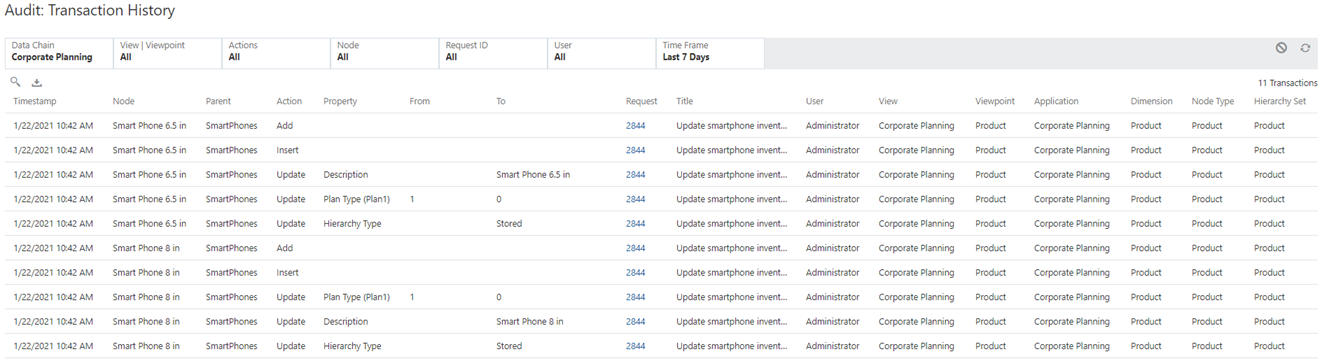
From Audit: Transaction History, you can filter the transactions that you want to view. The following filters are available:
- Data Chain: Select an application, dimension, node type, or hierarchy set to view the transactions on that object. Users with the Audit role can select any data chain object. Otherwise, you must have at least Data Manager permission on an object in order to select it.
- View or Viewpoint: Select a view or viewpoint to view the transactions
from that view or viewpoint. If a node is in more than one viewpoint, only the
transactions that took place in the selected viewpoint are displayed.
Tip:
Because you may not know which viewpoint a change to a node was made in, when searching for transactions on a node it can be helpful to filter on the application or dimension rather than the viewpoint.
- Actions: Select the specific action that you want to display. The
following actions are available to select. You can select more than one action
to filter on.
- Add
- Insert
- Move
- Remove
- Delete
- Update
- Rename
- Reorder
Note:
For data import actions, a single transaction is displayed with "Import" as the action. The full details of what data was imported and where are not captured in Audit.
- Node: Enter an individual node to see the transactions on that node. Only exact matches are displayed, and wildcard characters are not supported.
- Request ID: Enter a specific request ID to see the transactions in that
request. Only exact matches are displayed, and wildcard characters are not
supported.
Optional: Use the Include Related Requests option to include the transactions for all requests with the same lineage as the request ID that you entered (see Viewing Request Lineage) in the filtered results as well.
Tip:
For subscription requests, the Source Request column displays the originating request that generated the subscription requests. You may have to scroll to see this column. - User: Select a user name to see the transactions made by that user.
- Time Frame: From Period, select the time frame to
see transactions made in that time period, or click Date
Range and enter a custom date range. The following date ranges
are available to select:
- Last 7 Days
- Last 30 Days
- Last 60 Days
- Last 90 Days
- Last Year
When using the transaction history filters, click Reset All
Filters
![]() to reset all filters to their default values, and click Refresh
Data
to reset all filters to their default values, and click Refresh
Data ![]() to refresh the data returned by the current filter settings.
to refresh the data returned by the current filter settings.
Click Search
![]() to search the transactions that are returned by your filter selection. The
search is performed dynamically on all fields as you type. For example, searching
for "ro" will return transactions with "Casey Brown" in the
User column, "Product" in the Viewpoint column, and "Corporate
Products" in the Dimension column.
to search the transactions that are returned by your filter selection. The
search is performed dynamically on all fields as you type. For example, searching
for "ro" will return transactions with "Casey Brown" in the
User column, "Product" in the Viewpoint column, and "Corporate
Products" in the Dimension column.
Note:
When you delete an application, all of the transaction history on the data objects in that application is deleted as well.
Saving Transaction History Filters
You can save your filter selections so that you can quickly view specific transactions on a repeated basis. Saved filters are only available to the user who saved them.
To save your filters:
- In the filter header, click the Saved Filters menu
 , and then click Save.
, and then click Save.
- Enter a name and click Save.
After you save your filters, the name of the saved filters is displayed in the left panel and in the Audit header. Click the arrow next to Transactions in the left panel to expand the list of saved filters.
From a saved filter, use the Saved Filters menu ![]() to perform one of the following tasks:
to perform one of the following tasks:
- Save: Saves the filter
- Save As: Saves the filter with a different name.
- Add Favorite: Adds the saved filter to your Favorites
list. Saved filters in your Favorites list are indicated by a
 icon. You can remove a saved filter from your Favorites list by
selecting Undo Favorite. See Working with Favorites.
icon. You can remove a saved filter from your Favorites list by
selecting Undo Favorite. See Working with Favorites.
- Delete: Deletes the saved filter.
To clear the selection of a saved filter, click Reset All
Filters
![]() .
.
Inspecting Requests from Transaction History
In the Request ID column, you can click on a request ID to open that request in the request inspector. This enables you to see more information about each request, such as the approval workflow history.
Downloading Transaction History
After you have filtered the transaction history to display the transactions that you want to
audit, you can download the results to an Excel file by clicking
Download
![]() and then selecting an option:
and then selecting an option:
- Transaction History: downloads the transactions only.
- Transaction and Workflow History: downloads the transactions as well as the workflow history (such as submits, approvals, and commits) for all of the transactions on a separate tab.
Note:
The on-screen display returns up to 10,000 records, but the full result set gets downloaded to
the Excel file. For example, if your filter returns 12,000 results, the first
10,000 are visible on-screen, but the full 12,000 will be downloaded to the
Excel file when you click Download
![]() .
.
Click the linked Request ID in the Excel file to navigate to that request in Oracle Fusion Cloud Enterprise Data Management.