Viewing Request Lineage
The Lineage tab of the request inspector displays a diagram for the request that shows related requests that precede and follow it.
The lineage diagram includes the originating request along with subscription requests which were generated from it. You can expand each request to view details such as its title, status, owner, the viewpoints that were affected, and the subscriptions (including pending subscriptions, for subscriptions that have not yet been processed) that were used to create it. You can also click the request title in the detail card to inspect any request in the lineage and access more information such as the request items, comments, attachments, request workflow, and history.
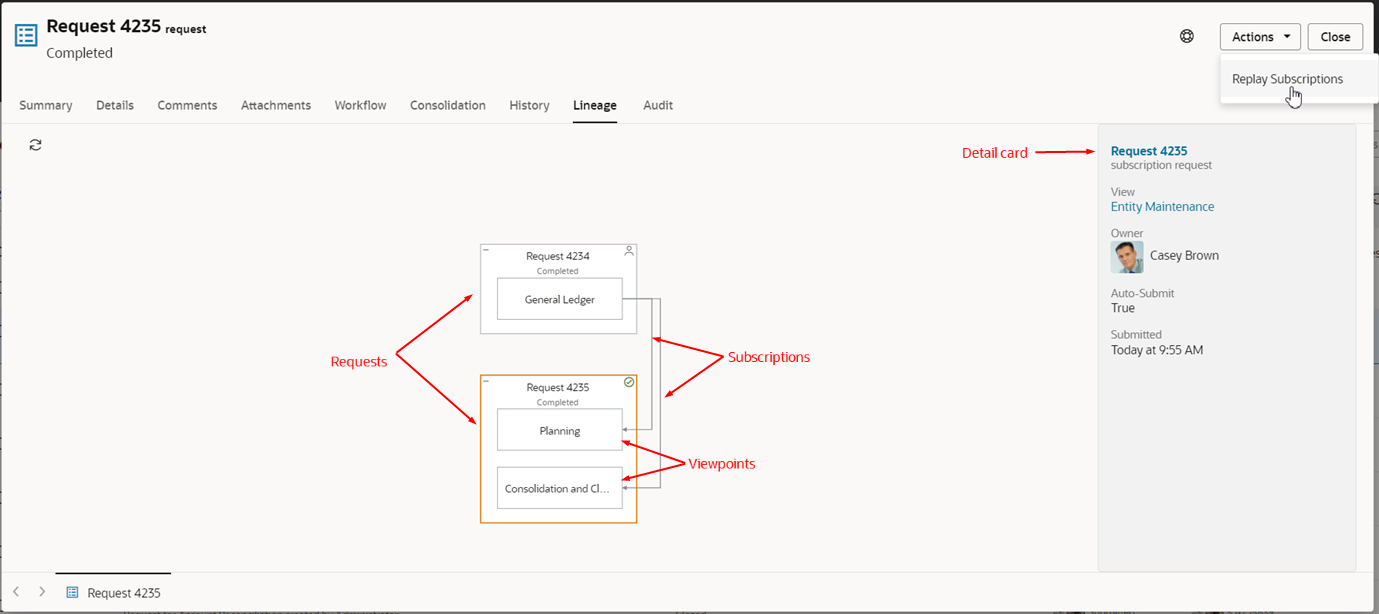
Each request in the lineage tab is represented by a box, with the original interactive request at the top of the diagram. You can expand each box to display the viewpoint within the request. Subscriptions are represented by dashed arrows when the requests are collapsed, and by solid arrows when the requests are expanded and the viewpoints can be seen.
Click a request, viewpoint, or subscription to display details about them in the detail card, such as the date a completed request was submitted or the current assignee of draft requests. The detail card also contains links to get more information about that object. For example, when a request is displayed in the detail card, you can use the links in the detail card to inspect the request or the view. When a subscription is displayed in the detail card, you can use the links in the detail card to inspect the subscription, as well as the source and target views and viewpoints.
Note:
If a request that is part of the request lineage is deleted, a placeholder for the deleted request is displayed in the diagram and subsequent subscriptions or requests are not displayed. Click on a deleted subscription request to view additional information about the deleted request.
You can reposition and zoom in and out of the digram by using your mouse. Click
Refresh
![]() to restore the original diagram or to update the status of a subscription
currently in progress.
to restore the original diagram or to update the status of a subscription
currently in progress.
The diagram contains icons that display the origin or outcome of the requests. The following table describes the icons in the lineage diagram:
Table 12-1 Request Lineage Icons
| Icon | Meaning |
|---|---|
|
|
Expand request |
|
|
Collapse request |
|
|
Request was created interactively |
|
|
Request was created via subscription |
|
|
Request was created via import |
|
|
Subscription request was auto-submitted |
|
|
Request was deleted |
|
|
A subscription request failed or was skipped |
Failed or Skipped Subscriptions
For subscription requests that have failed or were skipped, the lineage diagram
displays a ![]() icon in the source request for the failed or skipped subscription. The
detail card provides details about the failure, such as:
icon in the source request for the failed or skipped subscription. The
detail card provides details about the failure, such as:
- The subscription does not have an assignee available.
- The subscription was skipped because no items would have been generated.
From a completed request, Service Administrators and users with Owner permission on the view can replay a subscription that failed due to a configuration issue, such as a missing subscription assignee. This enables you to reprocess a subscription that did not previously run for a completed request in order to ensure data consistency between source and target viewpoints.
Considerations for Replaying Subscriptions
-
When you replay a subscription, the following subscriptions are reprocessed:
- Subscriptions that previously failed to run
- Subscriptions that were never run, including new subscriptions
-
You cannot replay a skipped subscription because no items would have been generated.
- It is a best practice to replay a failed subscription as close to the time that it failed as possible. Replaying stale subscriptions may cause unexpected results if the underlying data in the viewpoint has since been updated by other requests.
- When replaying a failed subscription, you should disable Auto Submit in order to review the changes before committing them. See Creating, Editing, and Validating Subscriptions.
To replay a subscription:
From the request inspector of a completed request, click Actions, and then Replay Subscription.
Note:
The Replay Subscription menu item is displayed on all completed requests. However, only requests that have failed subscriptions or subscriptions that were never run will be reprocessed when you select this action.