Inspecting Requests
You can inspect a request to view more details about it. If you are an approver or a committer for a request, you can perform approval or commit actions while inspecting the request.
Note:
Draft and In Flight requests are available from within a view. Completed requests are available in the Requests list.To inspect a request from a view:
-
Open the view associated with the request.
- Click Requests
 .
.
- Click
 to the right of the request name, and then select Inspect.
to the right of the request name, and then select Inspect.
To inspect a request from the Requests list:
-
Click Requests.
-
In the Actions column for the request, click
 , and then click Inspect.
, and then click Inspect.
When you inspect a request you see:
-
Summary: Displays information about the request including the type of request, the number of request items, number of days since the request was created, and the number of issues with the request.
Note:
The number of issues includes both warnings and errors. The color of the icon is based on the highest severity of the validation issues.If the request has been assigned a future time label, the status is updated to "Future Dated" and the time label name, date, and time is displayed in the Time Label field. After a future dated request has been completed and closed, the time label information is displayed in Time Label Timestamp field. See Working with Future Dated Requests.
If the request was generated from a subscription, the original request title and the subscriptions are displayed as well. Click the request title or a subscription title to open them in the inspector to get more details about how the subscription request originated.
If the request was automatically submitted as part of a subscription or an import, the Owner field displays "Auto-Submitted".
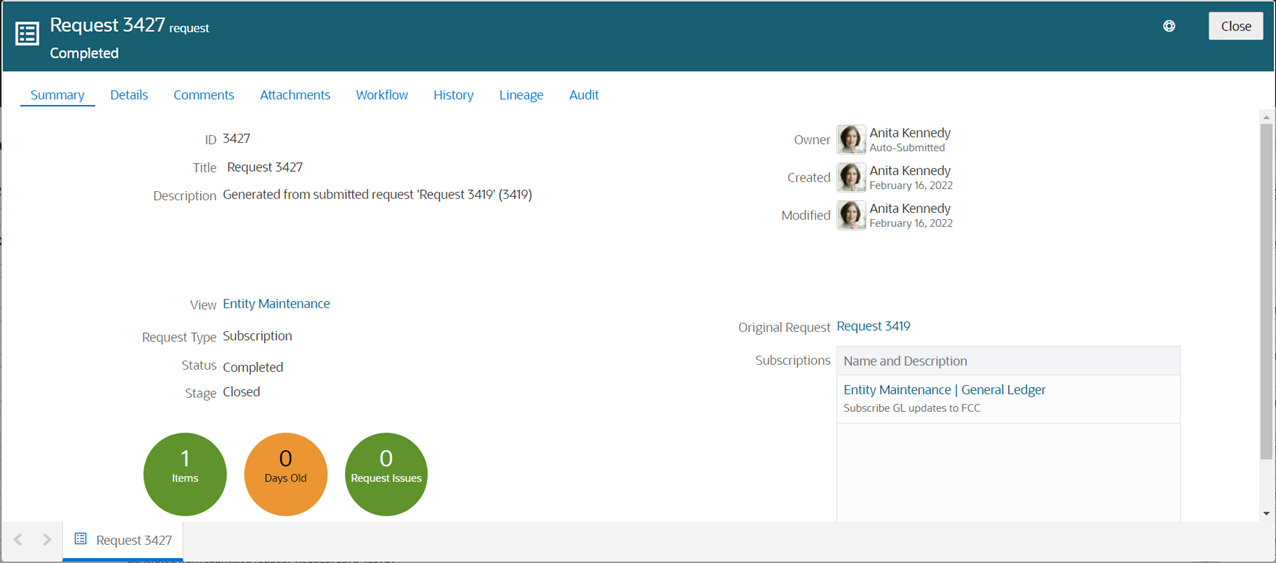
-
Details: Displays a collapsed list of request items showing the affected node and the actions that were taken on the node, as well as the action type, node type, application, data source and source node name (for merged request items), and the person who performed the action. Expanding a request item shows what specifically was done to the node, including any validation errors or warnings on each action. You can delete individual request actions on a request item or request item instance. See Inspecting Request Items.
To view request items that were merged as a result of a match operation (see Matching and Merging Request Items), click the Filter icon (
 ) and select Merged.
) and select Merged.
Click the Action
 icon and select Download to file to download the
request details to an Excel file.
icon and select Download to file to download the
request details to an Excel file.
You cannot view or download request actions for requests that have been purged.
-
Comments: Displays any comments for the request including hyperlinks if provided.
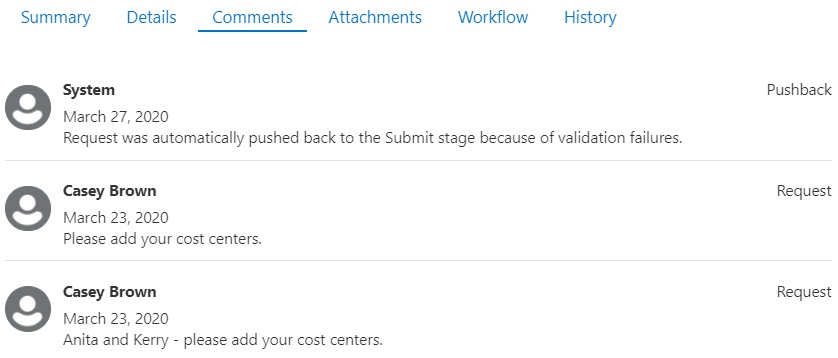
-
Attachments: Displays load files if files were used to create the request actions or any attachments that were added to the request. You can open a file directly from here by clicking on it.
- Policies: The Policies tab displays the policy execution plan, which enables you to see all of the policies that affect a request, including their current fulfillment status and the order of processing for each. See Policy Execution Plan
-
Workflow: Displays the workflow path and approval history for the request. Click the Submit icon to view the submitter, the date the request was submitted, and the users and groups asked to collaborate on the request. Click the Approve icon to view invitees and approvals for the Approve stage. Click the Commit icon to view invitees and commits for the Commit stage.
Tip:
For groups, you can click the group icon to display the names of the users in the group.
Note:
For the Approve and Commit stages, users that were invited because of an escalation on one or more workflow policies are indicated as such. - Consolidation: If the request is a consolidation request, displays the source requests that were combined to create the consolidation request. See Consolidating Requests.
-
History: Displays the history of a request including who participated, what actions were taken, and when. If there were validation warnings on any of the request items, those are also displayed.
You can search for specific information, for example you may want to search for approval information for a request. The search looks for the text in the fields displayed on the tab.
-
Lineage: Displays a lineage diagram for the request that shows related requests that precede and follow it. See Viewing Request Lineage.
-
Audit: Displays the transaction history associated with a completed request. This tab is displayed for completed requests only. See Viewing the Transaction History for a Request.