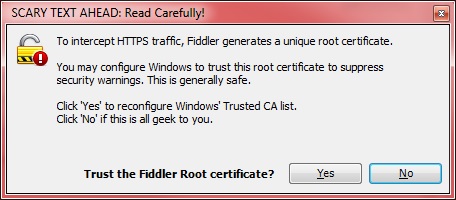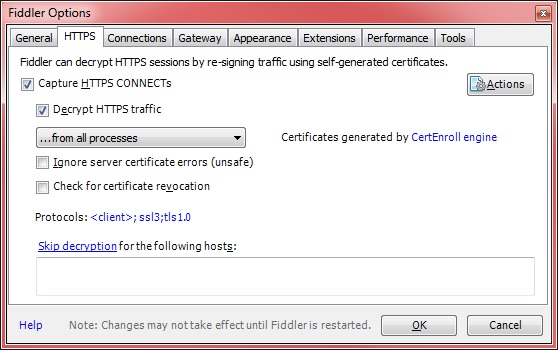Creating HAR Files
The HAR file captures traces of Oracle Smart View for Office, REST API, or EPM Automate interaction with Oracle Fusion Cloud Enterprise Performance Management.
Because Fiddler captures information on all HTTP(S) traffic, while creating the HAR files, refrain from activities that may add unnecessary trace to Fiddler.
To create a HAR file: