Editing Application Options
You can specify additional application to return only records that meet selected conditions when using on-premises database sources. You can specify a single filter condition or multiple conditions, and specify the exact values to return.
To apply additional application options for an on-premises data source:
-
From the Data Integration home page, and then Actions, select Applications.
-
On the Application page, click
 next to on-premise data source application
next to on-premise data source application
-
Select the on-premises data source and click Edit Options.
-
On the Edit Options page, click Add.
Blank entry fields display.
-
In Name, enter the name of the filter.
For example, enter Location or Period.
The name you enter is a bind variable or a placeholder for actual values in the SQL statement. Bind variables must be enclosed in ~~ characters. For example, to use "Period" as a bind variable, specify:
~PERIOD~. The name must exactly match the name specified in the SQL query. -
In Display Prompt, specify the name of the display prompt for the filter on the Edit Integration page in Data Integration.
-
In Display Order, specify the display order of the filter on the Edit Integration page.
If this field is blank, the custom filter cannot be displayed, and the default value is used as the filter value.
For example, enter 99 to show the filter in the 99th position sequence or position in a list of filters. Display orders are listed from lowest to highest.
-
In Display Level, select Rule to indicate at which level at which the filter is displayed.
-
In Validation Type, select None.
-
Click OK.
The following graphic shows how you might set up Period and Location application filters in Data Management:
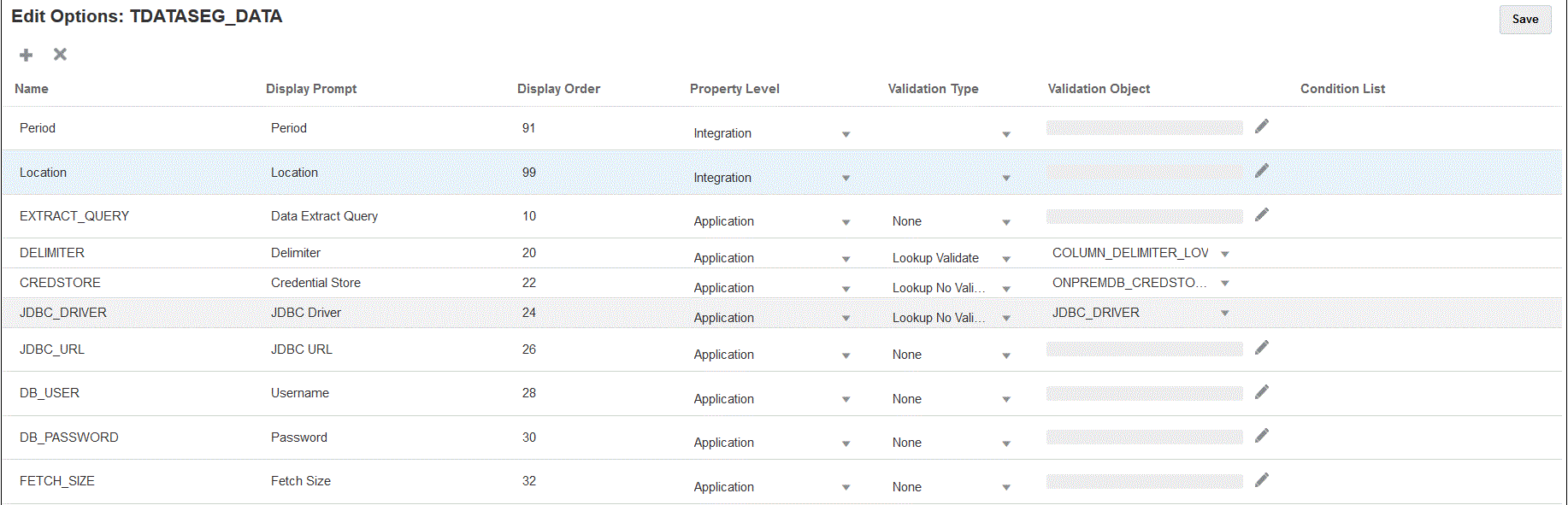
The following page shows how Period and Location filters are rendered on the Edit Integration page in Data Integration.
