Adding Run Time Prompts to Business Rules
You can enter or edit values for run time prompt variables when deploying business rules. Run time prompts enable you to parameterize a rule by identifying and defining the list of values used in the rule. If a business rule includes run time prompts, users enter the required information before the business rule is launched. Business rules can prompt users for such variables as members, text, dates, or numbers. Prompts should be specific and tell users what type of data is expected. For example, you could add a run time prompt that enables a user to select a specific "Entity" when running a rule.
You can select a run time prompt value from a predefined list of values, such as the POV Period.
You can also specify custom parameters, in which case, you can explicitly state the variable or enter any Oracle Essbase filter syntax.
Additionally, you can reference values stored in the Integration Option 1-4 fields on the Options page to drive calculation logic.
Note:
Run time prompts are not validated by Data Integration.To add a run time prompt for a business rule:
-
From the Business Rules page, click Independent.
-
Click
 .
.
-
Select the business rule to which to add a run time prompt.
-
In Run Time Prompts, click
 to add or edit any run time prompts.
to add or edit any run time prompts.
-
From the Run Time Prompt page, click
 .
.
-
In Name, type the name of the run time prompt as it has been defined in the business rule (in Planning).
For example, type Entity as the run time prompt name.
A LOV (list of values) is unavailable at this time.
-
From Value Type, select the type of value expected for the run time prompt:
Available value types used to construct the run time prompt based on the following:
-
Custom—a custom parameter specified in the Custom Value field. You can also use a custom value based on Essbase filter syntax. For more information, see Working with Essbase Calc Script.
-
POV Period—a predefined "POV Period" value based on the Period the integration is running
-
POV Year—a predefined "POV Year" value based on the Period the integration is running
-
POV Category—a predefined "Scenario" value based on the POV Category from the integration (data rule) definition.
-
All Data Load Entity—a list of entities from the data load
-
All Data Load Account—a list of accounts from the data load
-
Integration Options 1 - 4—any free form text or value saved to the Integration Option 1 - 4 fields in General Options. For more information, see Defining Direct Integration Options.
Note:
By default, business rules are executed for the Target Plan Type specified in the integration. If you want to execute the business rule for a different Plan Type, specify a run time prompt named "Plan Type," specify a "custom value type," and then provide the name of the desired Plan Type as the custom value.
The following example shows how to specify a Plan Type other than default Plan Type associated with the integration for a Clear Data business rule.
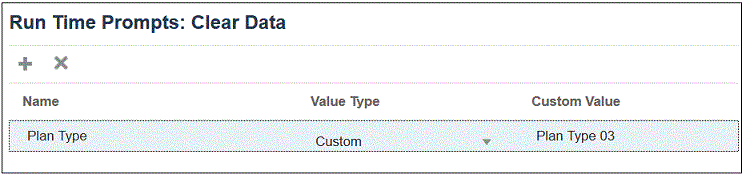
-
-
If you selected a custom value type for a run time prompt, specify the actual value in the Custom Value field.
-
Click OK.
In this example, a custom run time prompt has been defined for a Clear Data business rule that prompts for an Entity.
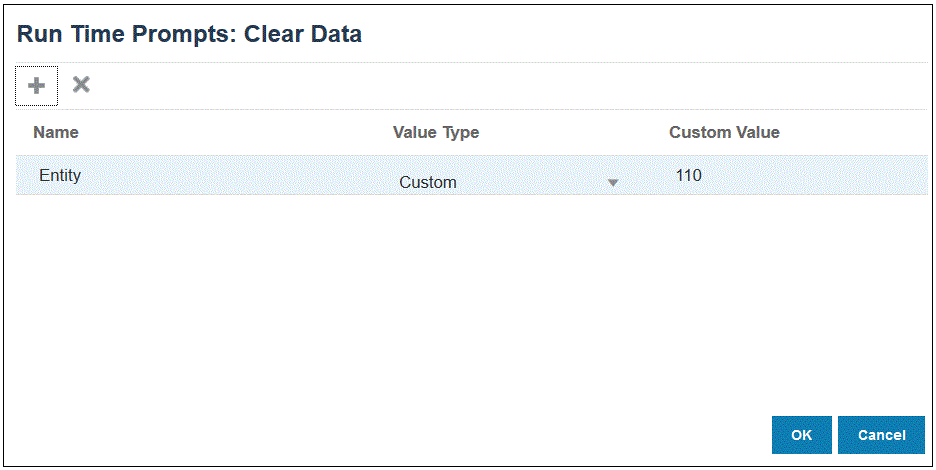
You can view the details of the business rule in Process Details.
