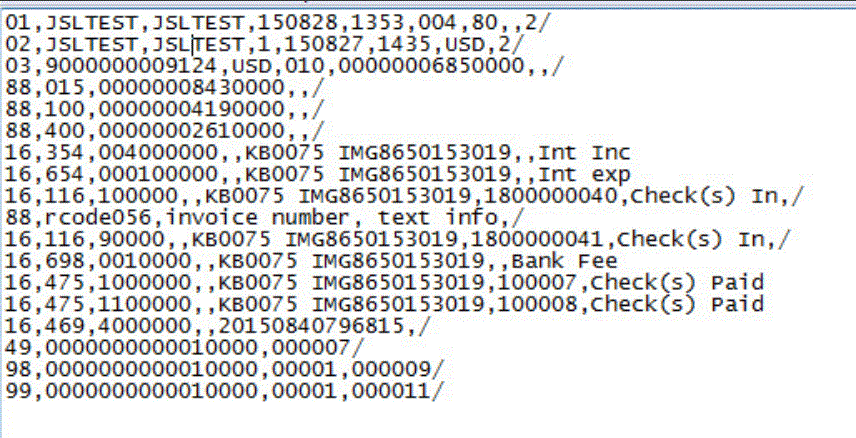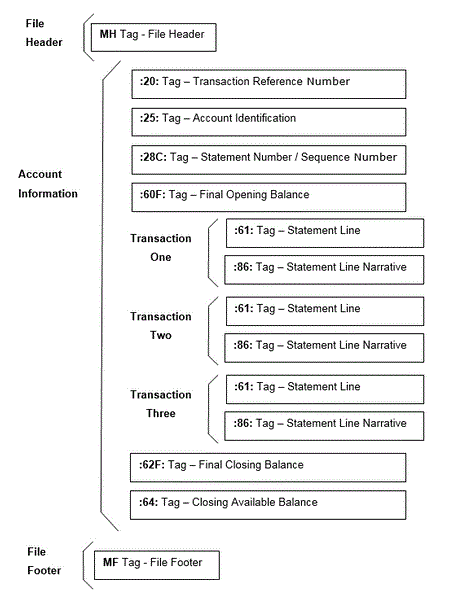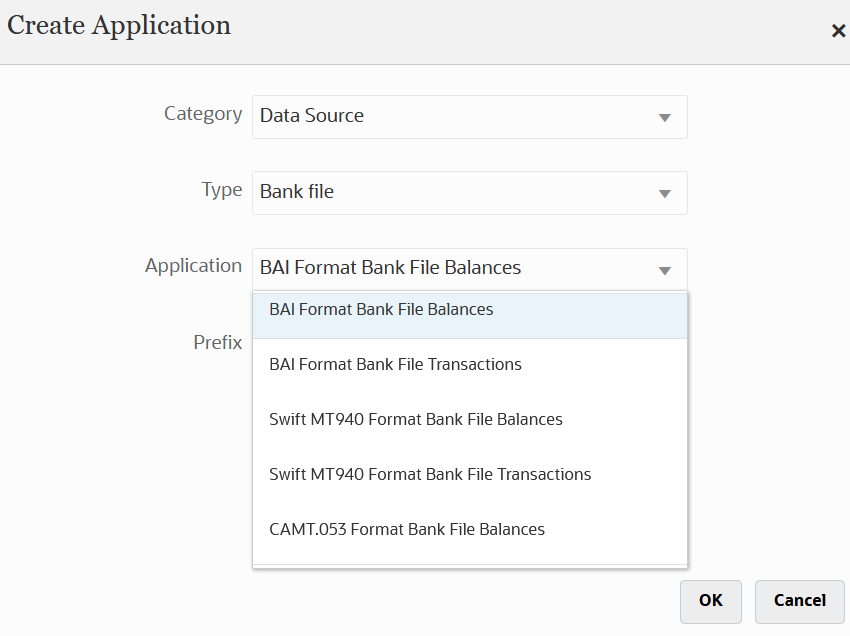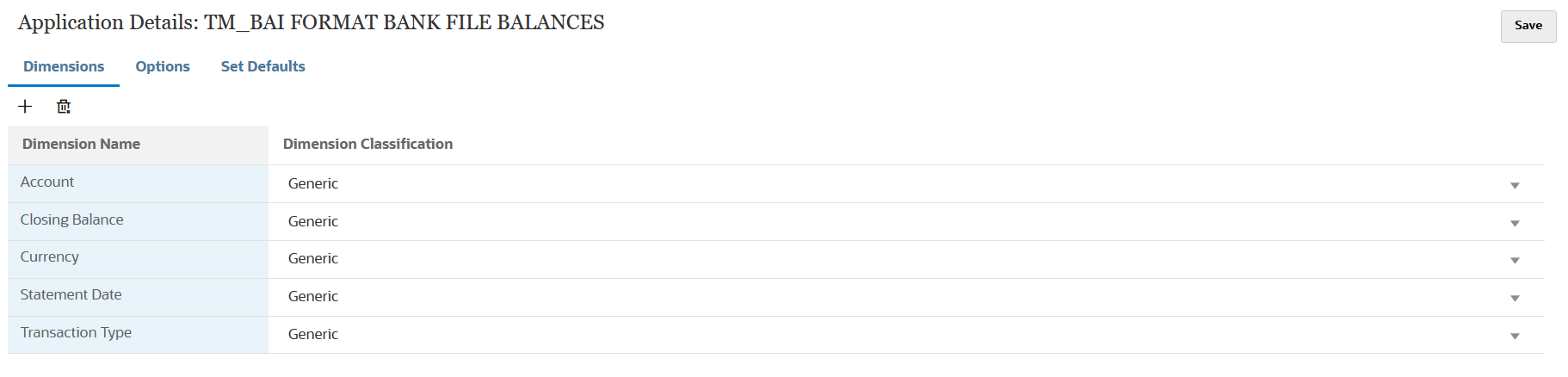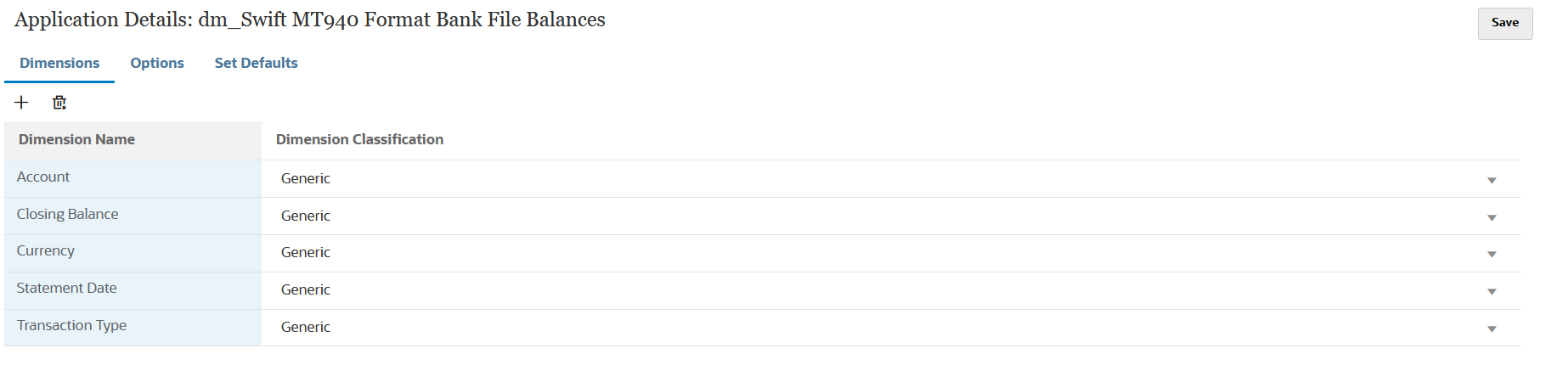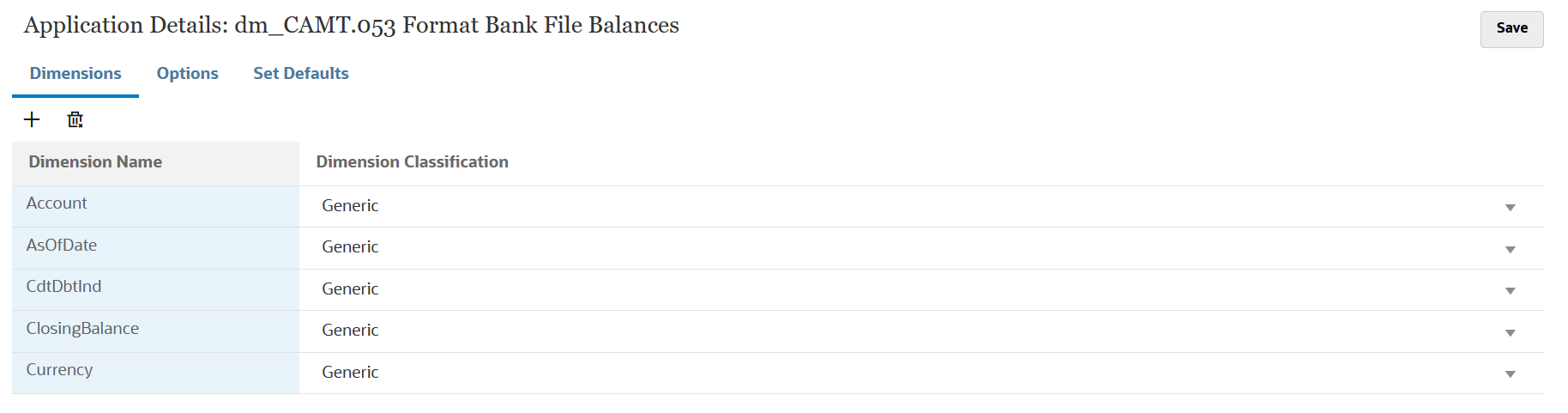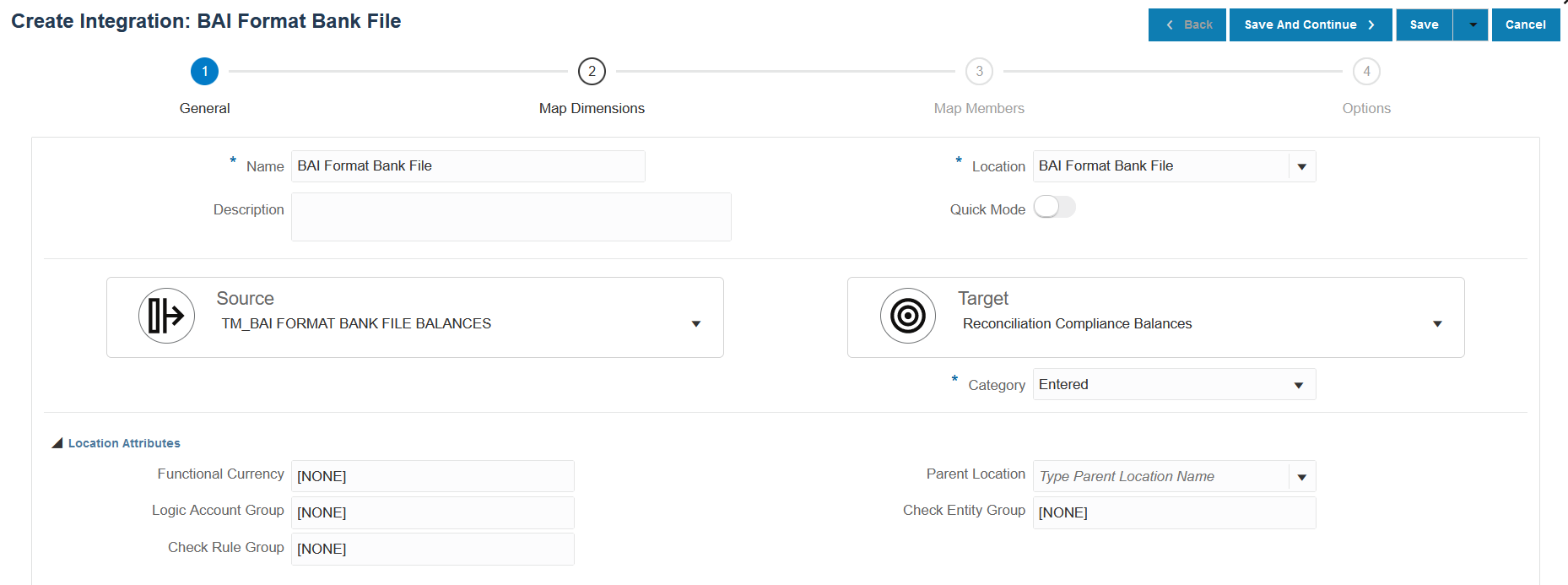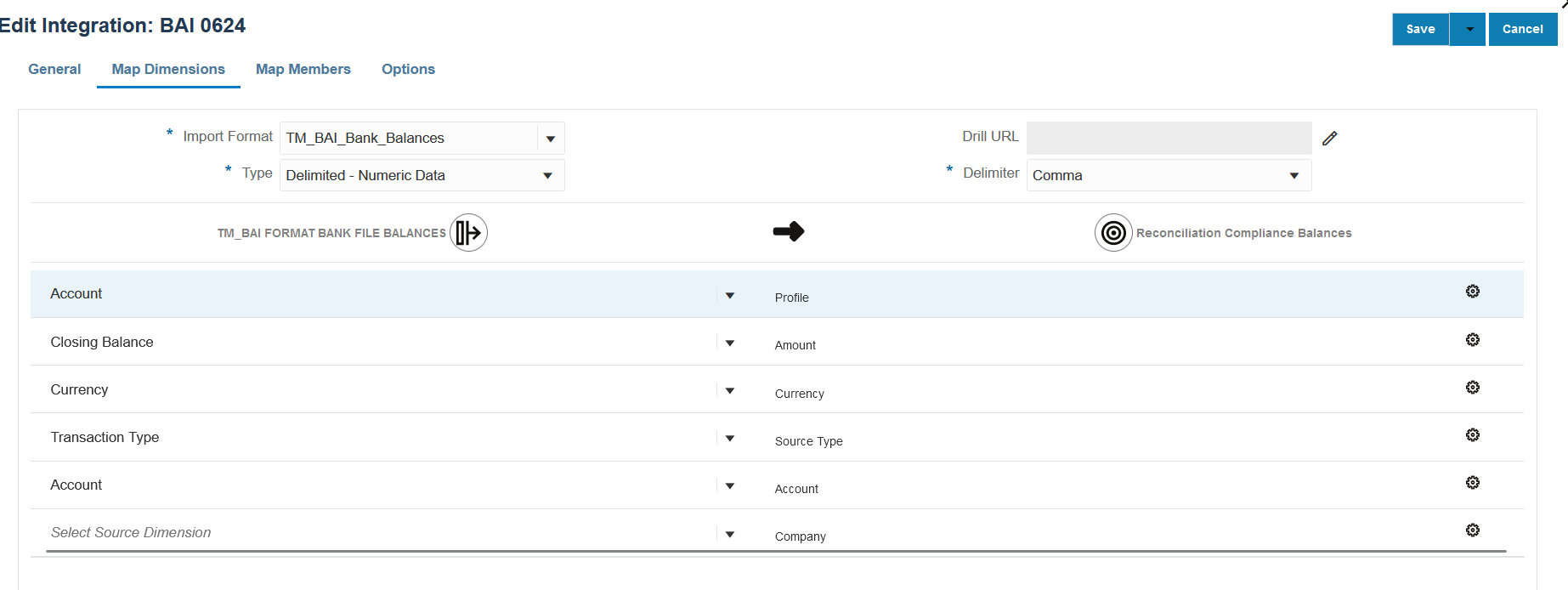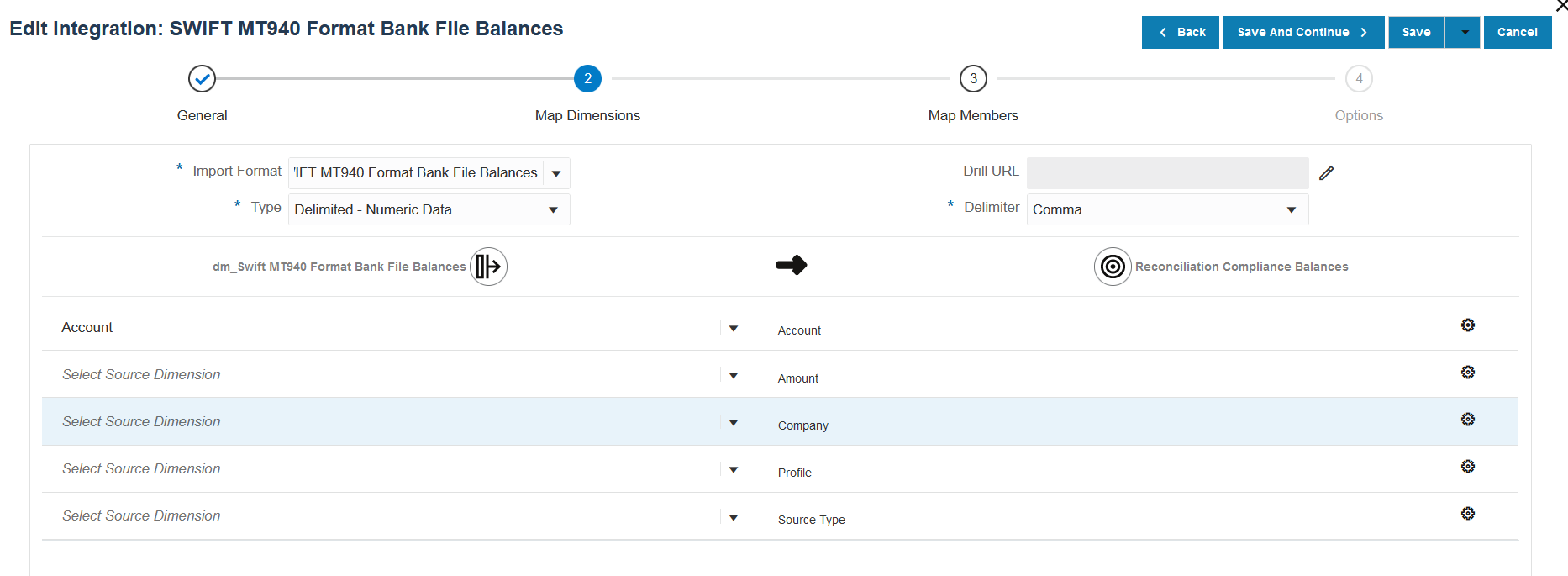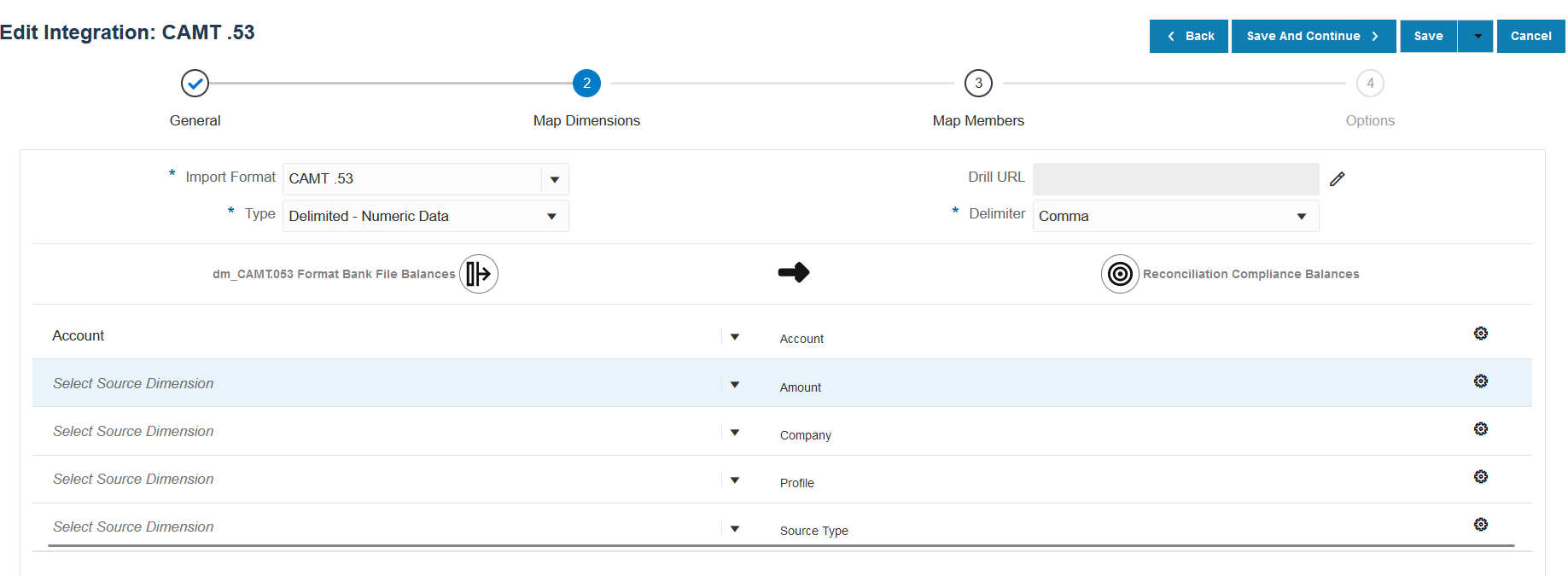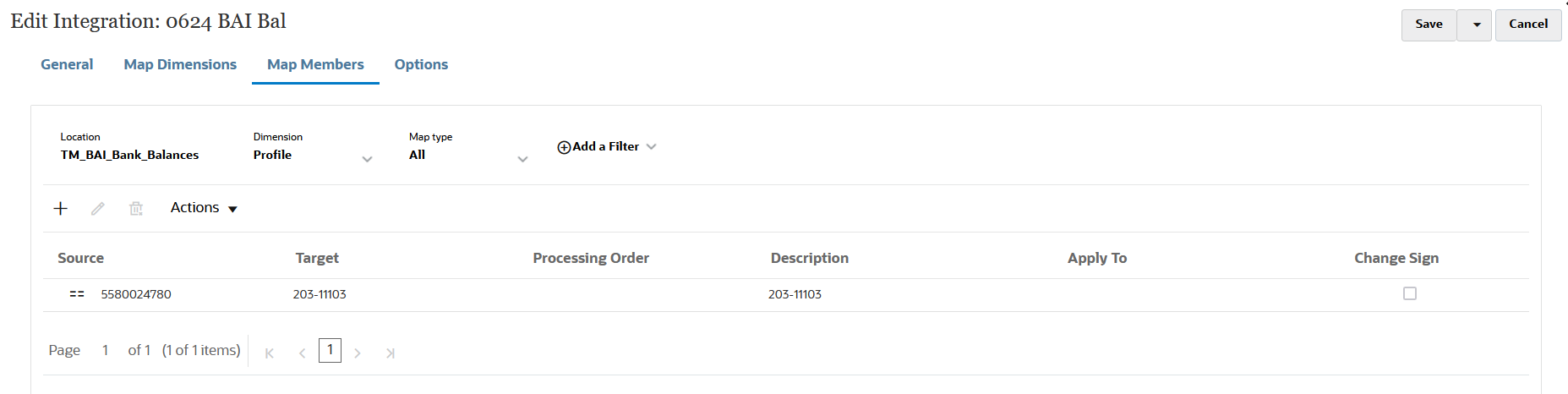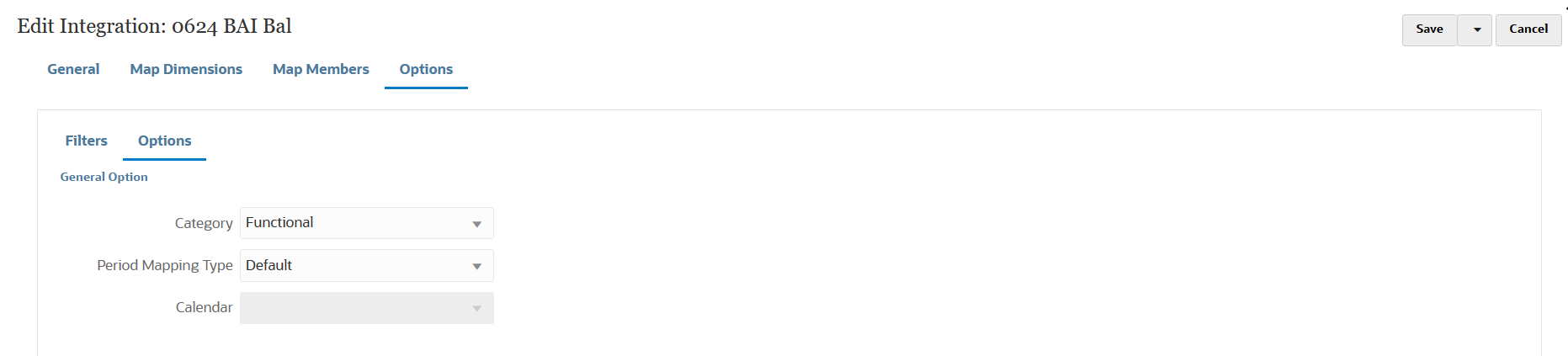Integrating BAI, SWIFT MT940, and CAMT.053 Format Bank File Balances
When loading Bank balances, you create a data source associated with a Bank file source system. Data Integration pulls each account’s end of day balance from the BAI, SWIFT MT940, and CAMT.053 file formats so they can be loaded as a sub-system balance in Account Reconciliation.
The source application for a BAI Format Bank File Balance file has the following pre-defined constant columns and headers:
- Closing Balance
- Currency
- Transaction Type
- Currency
- Statement Date
- Account
The source application for a Swift MT940 Format Bank File Balances file has the following pre-defined constant columns and headers:
- Closing Balance
- Currency
- Transaction Type
- Currency
- Statement Date
- Account
The source application for a CAMT.053 Format Bank File Balances file has the following pre-defined constant columns and headers:
- Account
- Closing Balance
- Currency
- As Of Date
- CdtDbtInd (Credit Debit Indicator)
To add a BAI Format Bank File, SWIFT MT940, or CAMT.053 Format Bank File Balances source system: