Loading Exported Journal Entries
In Transaction Matching, you can export adjustments or transactions as dual-sided journal entries that can then be imported into your ERP system or data export file. Using Data Integration, you can create a data source associated with an Accounts Reconciliation journal adjustments source system, and then load the entries to a data export application. When the entries are exported in the integration, all adjustments and transaction that have an open status and match any applied filter criteria are exported.
Note:
In Account Reconciliation, updates made to journal columns using Journal Columns under Match Types automatically update the data source Account Reconciliation Journal Adjustments in Data Integration. These updates can be made by Service Administrators and users with the Match Types - Manage application role. Verify the integrations when making updates to journal columns in Transaction Matching.To load exported journals entries:
-
Create the source Account Reconciliation Journal
Adjustments application by completing the following:
- From the Data Integration home page, and then from the Actions menu, then from the Setup actions drop-down, select Applications.
- On the Applications page, click
 (Add icon).
(Add icon).
- On the Create Application page, and from then Category, select Data Source.
- From Type, select Account Reconciliation Journal Adjustments.
- From Application, select the Account Reconciliation Journal Adjustments application.
-
In Prefix, optionally specify a prefix to make the application name unique.
The prefix supports up to a maximum of ten characters.
-
Click OK.
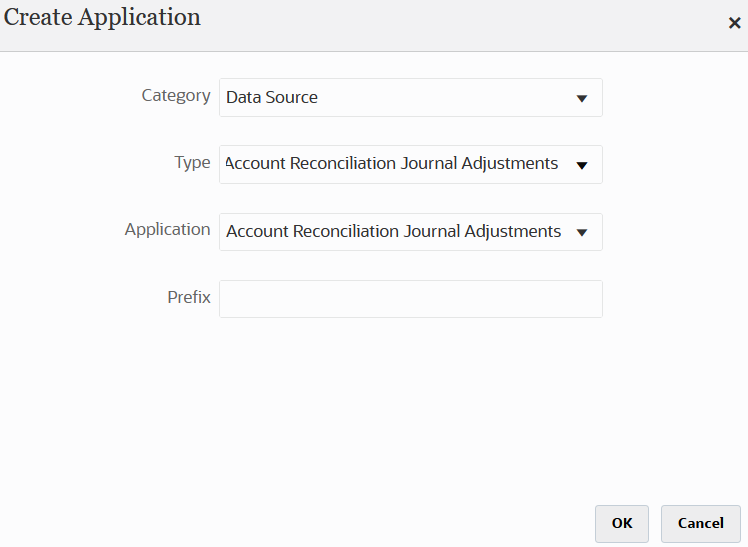
-
Create the target application.
Note:
If you want to write back to the Oracle ERP Cloud instead of a file, see: Writing Back Actuals to the Oracle General Ledger.- From the Data Integration home page, and then Actions, select Applications.
- On the Applications page, click
 (Add icon).
(Add icon).
- On the Create Application page, and then Category, select Data Export.
- From Type, select the Data Export to File.
- From Application, select the target application to which to export adjustments.
-
In Prefix, optionally specify a prefix to make the application name unique.
The prefix supports up to a maximum of ten characters.
-
Click OK.
-
From the Application page, click
 to the right of the application, and then select Application
Details.
to the right of the application, and then select Application
Details.
- Select the Dimensions tab.
- In the Application Details section, in the Name field, specify the name of the custom application.
- Select the Dimension Details tab.
- Click Add.
-
In Dimension Name, enter the name of the Account
dimension, and then specify Account in the
Target Dimension Class. and Data Table
Column Name fields.
When you specify Account in the Target Dimension Class. the value Account prefills automatically in the Data Table Column Name field.
This step enables you to create dimensions not defined in the target application. You must create an "Account" dimension name and associate it with an "Account" target dimension class, which is a property defined by the dimension type. You also associate it with an "Account" data table column name, which identifies the table column name of the column in the staging table. These definitions are required by Data Integration.
You do not need to create an "Amount" dimension because it defaults on the Map Dimensions page.
You can create other dimension names, such as UD1 through UD20 or "Entity" as needed.
-
Create the integration between the source Account Reconciliation Journal
Adjustments source application and the data export to file or ERP
application.
Complete the following
-
From the Data Integration home page, click
 , and then select Integration.
, and then select Integration.
The General page is displayed in Create Integration view.
- In Name and Description, enter a name and description for the Account Reconciliation Journal Adjustments Transactions Integration.
-
In Location, enter a new location name, or pick an existing location to specify where to load data.
-
Click
 (Select a Source).
(Select a Source).
-
From the Select a Source page, click the Account Reconciliation Journal Adjustments source application.
-
Click
 (Select a Target).
(Select a Target).
-
From the Select a Target page, select the data export file application or Oracle ERP Cloud application.
-
Click Save.
-
-
Select Map Dimensions.
When you add an Account Reconciliation Journal Adjustment data source, the dimensions in application are populated automatically on the Dimension Detail tab.
-
From Import Format, select the name of the import format
to use for the integration.
You can also add a user defined import format name.
- Select the Dimension Detail tab.
- Map all dimension names in the Dimension Names column with the value Generic in the Target Dimension Class column and click Save.
-
From the Data Integration home page, click
 to the right of the integration, and then select Map
Members
to the right of the integration, and then select Map
Members
-
On the Map Members page, map members between the
Accounts Reconciliation Journal Adjustment source columns and the custom target
application columns.
Do not add mappings for the "Data" dimension.
-
From the Data Integration home page, click
 to the right of the Account Reconciliation Journal Adjustment
/Transaction Mapping integration, and then select
Options.
to the right of the Account Reconciliation Journal Adjustment
/Transaction Mapping integration, and then select
Options.
- Click the Filter tab.
-
Click
 .
.
-
On the Filters tab, complete any parameters based on the
transaction matching type.
Available parameters:
-
Type—Specify the type of reconciliation.
Available types:
- Transactions
- Adjustments
-
Match Type—Specify the match type ID such as "Clearing."
Match Types determine how the transaction matching process works for the accounts using that match type. They determine the structure of the data to be matched, as well as the rules used for matching. Additionally, match types are used to export adjustments back to an ERP system as journal entries in a text file.
-
Data Source—Specify the data source when the transaction matching transaction type is "Transactions."
Leave this field blank when the transaction matching transaction type is "Adjustments."
Names for the data sources that appear in Data Integration are actually sourced from the Transaction Matching data sources. The convention used in the drop-down is Match Type Name: Data Source Name.
For example, application choices might include:
- InterCo3:AR
- InterCo3:AP1 3
- Bank BAI:BAI_Bank_File
- Bank BAI:GL
- INTERCO2:AR
- INTERCO2:AP
- INTERCO:AR 8
- INTERCO:AP 9
- CLEARING:CLEARING
-
Filter—If you choose Type as the Transaction, specify the filter name for transactions.
The filters is defined in data source configuration in Account Reconciliation as shown below:
If you choose Type as Adjustment, specify the filter value in JSON format.
You can select specific transaction types and/or the accounting date while exporting the journal for Adjustments.
To specify the filter for Adjustments, use the Filter field to select the following:
-
(Adjustment) Type—Specify the adjustment type available for the match type selected in the previous step. You can specify one or more values. If you don't select a value, the default used is All.
-
Adjustment Date—Specify the operand and date values (using the Date Picker to select the dates). The operands available for filtering are: EQUALS, BEFORE, BETWEEN, and AFTER.
The date format must be YYYY-MM-DD. If you use EQUALS, BEFORE, and AFTER operands, use the JSON format:
accountingDateand then specify the accounting date. If you select a BETWEEN operand, use the JSON format:fromAccountingDatefor the "from" Accounting DatetoAccountingDatefor the "to" Accounting Date
Here are some sample JSON formats:
{"adjustmentTypes" : ["Invoice Dispute","Coding Error"],"operator" : "BETWEEN", "fromAccountingDate" : "2022-02-01", "toAccountingDate" : "2022-02-10"}{"adjustmentTypes" : ["Invoice Dispute","Coding Error"],"operator" : "EQUALS", "accountingDate" : "2022-02-01"}{"operator" : "AFTER", "accountingDate" : "2022-02-01"}{"adjustmentTypes" : ["Invoice Dispute","Coding Error"]}
-
-
From the Data Integration home page, select the Account
Reconciliation Journal Adjustment /Transaction Mapping integration, and then
click
 to the right of the Account Reconciliation Journal Adjustment data
source integration, and then select Workbench.
to the right of the Account Reconciliation Journal Adjustment data
source integration, and then select Workbench.
-
In the Workbench, test and validate the data by
executing the integration to ensure that the data is loaded properly, and your
data looks correct. Data Integration transforms the
data and stages it to post to the Oracle ERP Cloud.
For information on running the integration using runIntegration in Working with EPM Automate for Oracle Enterprise Performance Management Cloud EPMAUTOMATE.Additionally, to post journals to Oracle ERP Cloud, see Writing Back Actuals to the Oracle ERP Cloud - Oracle General Ledger in Administering Data Management for Oracle Enterprise Performance Management Cloud .