Resolving Migration Validation Errors
When you open a report that has been migrated, the system will display any errors that occurred during the migration process. Note that these errors will not prevent the report from being migrated; however, you will have to resolve them in order for your report to display properly.
Resolving Errors with data sources in Narrative Reporting:
The most common validation error in Narrative Reporting is when the
data source name in Reports is
different from the data source name in Financial Reporting. When you open the migrated
report, the system will display the following error: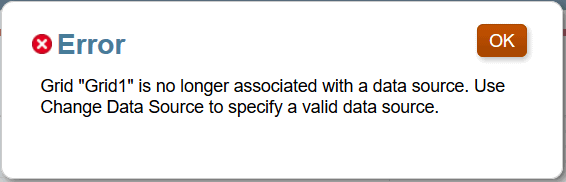
If you do not have a data source in Reports with the same name as the one in Financial Reporting, you must create a connection to the data source in Reports, and then edit the report to use that data source. See Creating and Editing Data Source Connections. You can change the data source for multiple reports at the same time in the Library.
To change the data source for reports:
-
From the Library, select the reports that you want to change the data source for.
-
Right-click, and select Change Data Source.
-
Select the data source, and click OK.
Because of the differences between the Financial Reporting and Reports products, there are many other conversion elements that will cause the system to display a validation error. For assistance in understanding these errors, see Differences between Financial Reporting and Reports.
Resolving Errors with Missing Fonts:
If you receive validation errors about missing fonts, or not properly rendering like #(pound sign) in PDF preview without any error, after migrating Financial Reporting reports, this means that the fonts originally defined in the Financial Reporting reports do not exist on the Oracle Fusion Cloud Enterprise Performance Management Server Library, which stores its fonts differently than Financial Reporting. You will need to upload the missing fonts to resolve the validation errors.
-
To upload fonts in Narrative Reporting, see Uploading Additional Fonts in Administering Narrative Reporting.
-
To upload fonts in the Cloud EPM Platform:
-
Uploading Fonts in Working with Planning
-
Uploading Fonts in Administering Financial Consolidation and Close
-
Uploading Fonts in Administering Tax Reporting
-
Resolving Errors with Drill Through Content
If you migrate a Financial Reporting report that contains links to related content to Reports, the related content target file must exist in the specified location. If the related content target file (either a report or a third-party file) that is referenced in the original Financial Reporting report does not exist in the same folder path in the Narrative Reporting library, when the report is migrated the system will display a validation error, and users previewing the report will not see the drill though link in the report. To resolve the validation error, ensure that the target document exists in the correct Narrative Reporting library folder path.
Resolving Errors with Object Sizing and Positioning
Financial Reporting does not perform validation on object sizing and positioning compared to the page and margin sizes. Reports performs layout-related validations. If you receive a validation error regarding an object overlapping or not fitting after opening an imported Financial Reporting report in Reports, manually resize or move the object to remove the error.
Resolving Member Not found Errors
If you receive "Member not Found" validation errors it is because the member no longer exists in the source cube.
To resolve the errors, edit the grid design and remove the offending members from the grid.
If you receive a validation error regarding a shared member reference, it is because of the following:
-
The Financial Reporting (FR) reports that were migrated to Reports must have been originally defined where the members did not have shared members (member selection referred to the base member without a fully qualified member prefix).
-
The shared members for these members were added after the report was defined. The Financial Reporting (FR) reports can run without errors since it does not validate for shared members.
-
Reports have an extra layer of validation that results in a "member not found" error because the report definition was looking for the original member and not the fully qualified members, which exists now due to the shared members.
-
Reports don't assume which shared instance of the member to select to fix the validation error automatically, as customers might want a specific instance of that member.
-
While users can continue to run the report without validation errors, the report designer still needs to address the shared member validation errors. They can either right-click on the member on the left panel of member selector and select Show in Hierarchy and reports will show the match (after showing a "member not found" error, but it will still display the member after clicking through the message), where it can be re-selected, or perform a search for the member in the member selector dialog and select the appropriate shared instance.