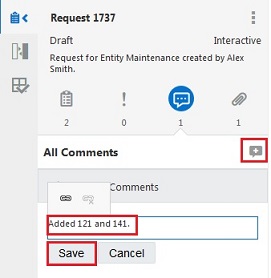Create a Request
In this step, a user named Alex Smith is going to create a request to add a two nodes to the North America hierarchy in the General Ledger application. The two nodes are contained in a file that Alex is going to load.
-
On the Oracle Cloud Sign In screen, sign in as Alex Smith.

-
From the Enterprise Data Management Cloud Home page, select Views.
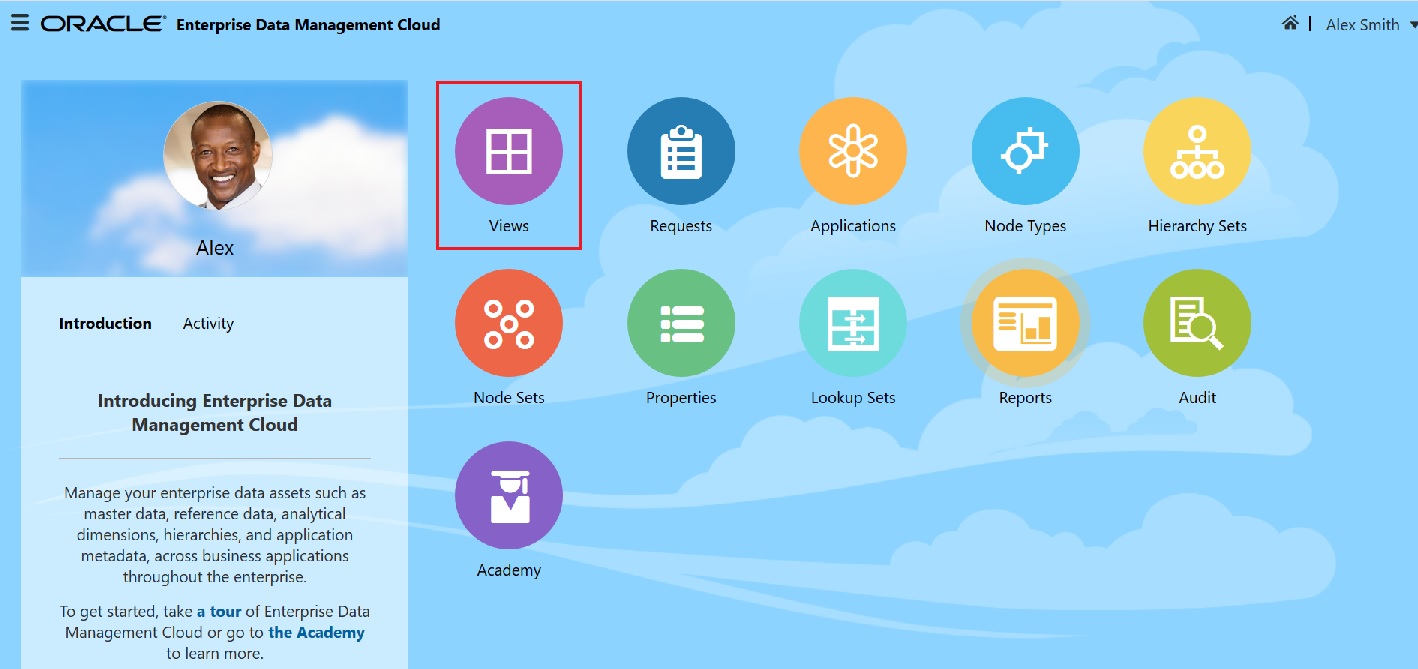
-
Select the Entity Maintenance view.
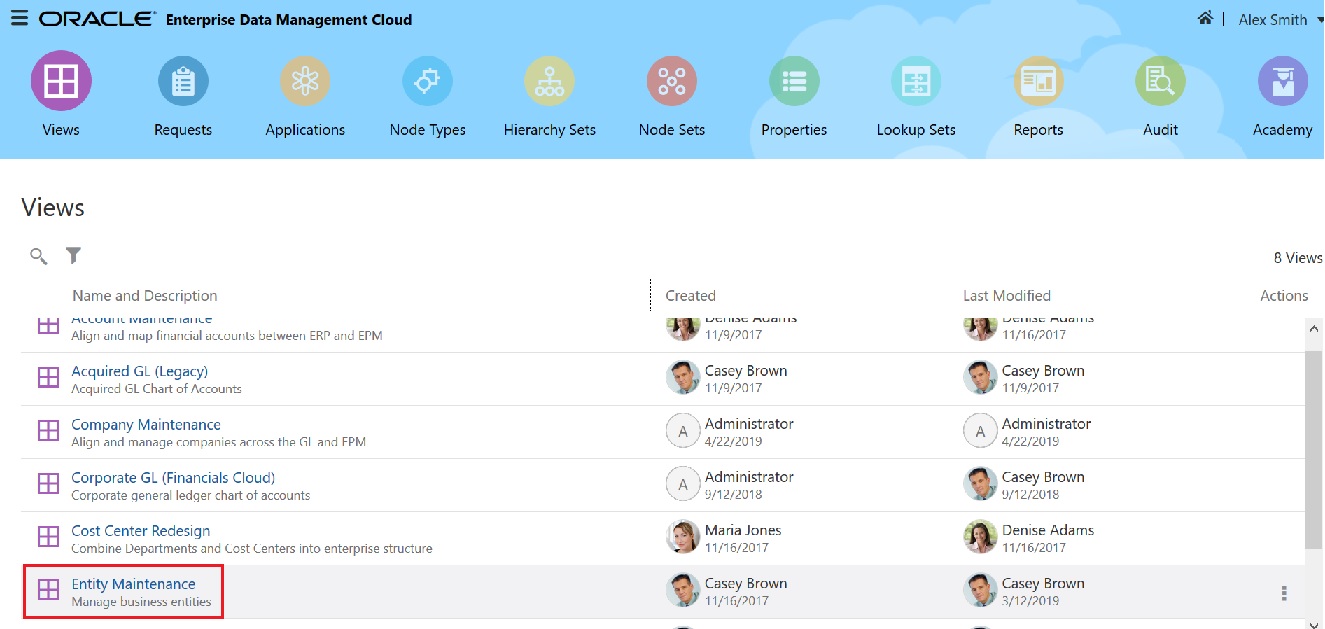
-
Select New Request.
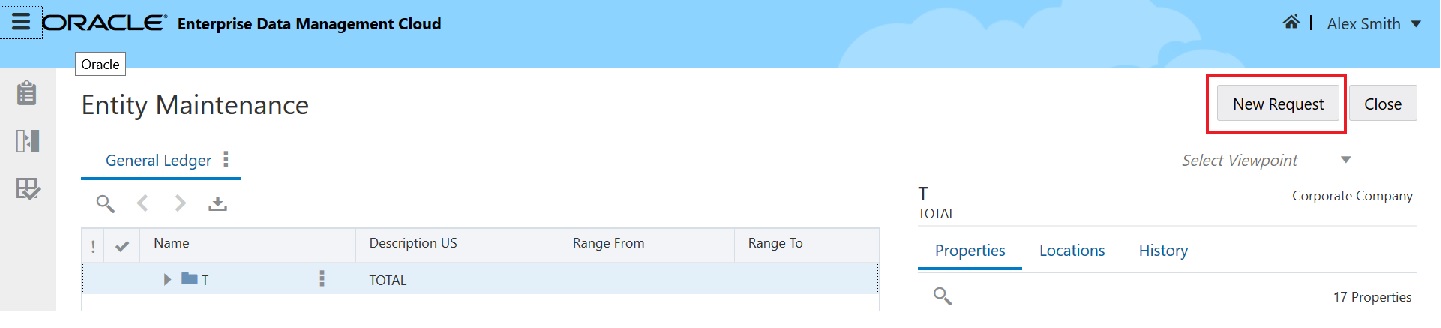
-
Click
 and select Load Request Items.
and select Load Request Items.
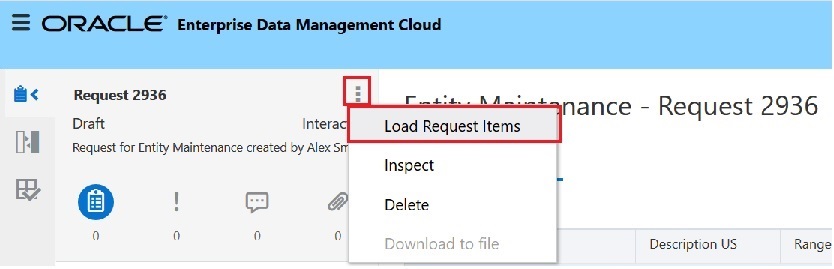
Note: The load file is automatically attached to the request.
-
Select the GL-Entity-Updates.xlsx file that you saved to your local drive.
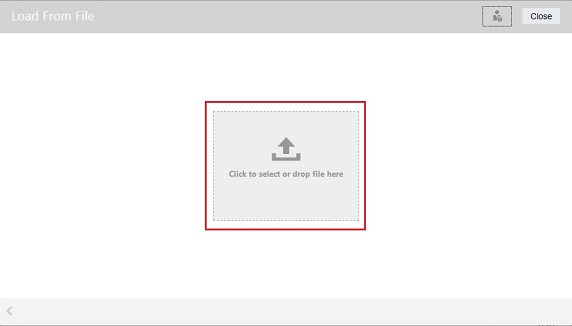
-
Click Load to load the information in the file.
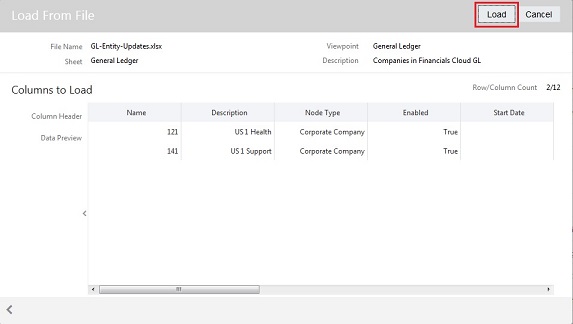
-
After reviewing the results summary, click Close.
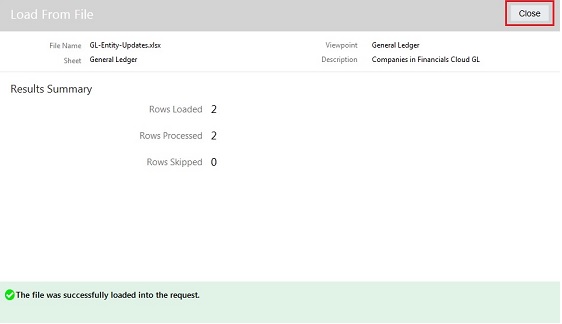
Note that two new nodes were added: 121, US1 Health and 141, US1Support.
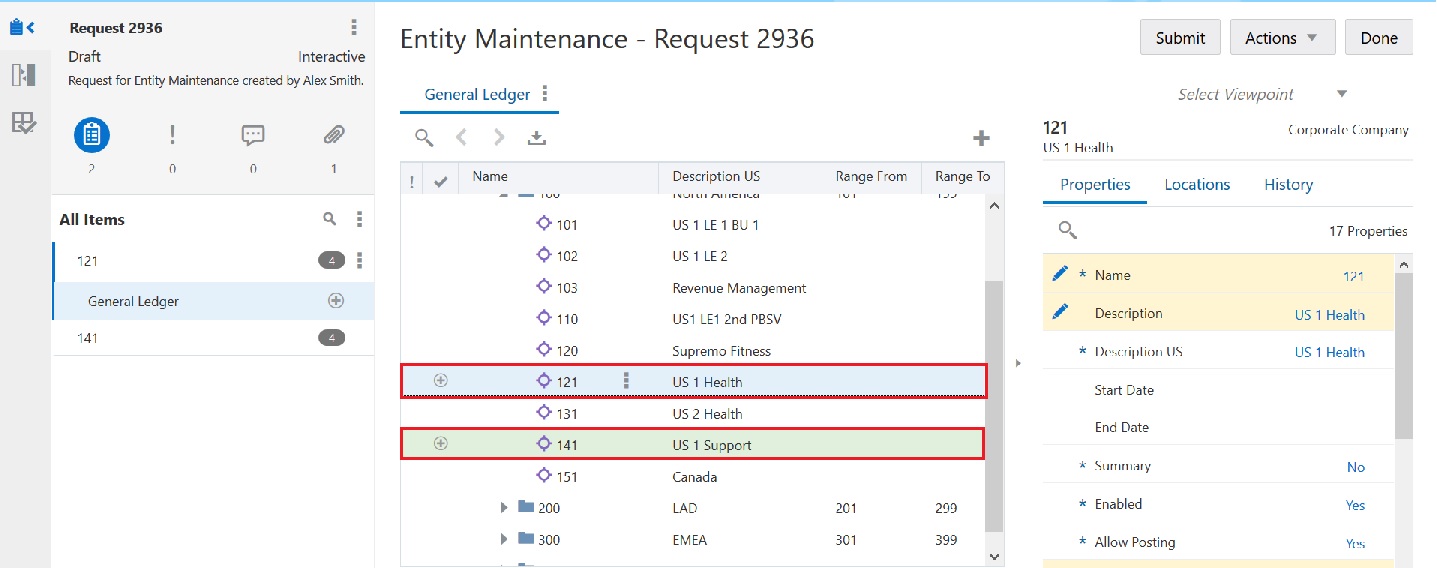
-
Add a comment further explaining the request to add 121, US1 Health. To do this, click
 next to General Ledger and select Add a Comment.
next to General Ledger and select Add a Comment.
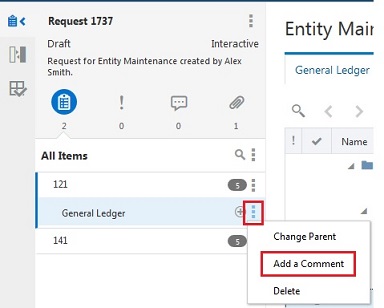
-
Enter "Please add US1 Health", and then click Save.
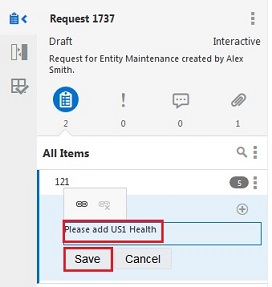
-
Add a comment for the overall request. To do this, click the Comments
 icon. Then click
icon. Then click  next to All Comments, enter "Added 121 and 141", and click Save.
next to All Comments, enter "Added 121 and 141", and click Save.