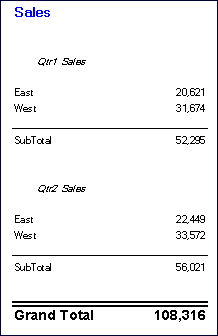Applying Formatting to Auto Calculated Data Rows and Columns
You can use the conditional formatting feature to apply additional formatting such as underline, bold, and indent to the auto calculation rows and columns. Conditional formatting contains two conditions specifically designed for auto calculations:
-
Auto Calculation—Applies formatting to the auto calculated cells and auto calculation heading.
-
Auto Calculation Group Heading—Applies formatting to the section headings.
For more information on conditional formatting, see Applying Conditional Formatting.
To apply formatting to calculated data rows and columns:
- In a grid, select a cell or group of cells that is set up with an auto calculation.
- Select Format, and then Conditional Format.
- From the Property drop-down list located below Condition 1: If, select Auto Calculation or Auto Calculation Group Heading, and then enter the conditions.
-
Click
 to apply formatting to the calculated cell, and then click OK
to apply formatting to the calculated cell, and then click OK
Figure -4 is an example report that uses conditional formatting to specify font, alignment, and border and shading settings. The following conditions were applied to the example report by selecting the East, West Heading Cell and Calculated Data Cell:
-
Format 1: IF (Auto Calculation Year is True, then Format Cells (double border top, Font = Arial, Bold, Font size = 12)
-
Format 2: IF (Auto Calculation Market is True, then Format Cells (single border top)
-
Format 3: IF (Auto Calculation Group Heading Market is True, then Format Cells (Alignment = center, Font Style = italic)
-
Format 4: IF (Auto Calculation Group Heading Year is True, then Format Cells (Bold, Font size = 12, Color = blue)
Figure -4 Print Preview of Example Report with Applied Conditional Formatting