Calculating at the Cell Level
You can create a custom cell-level formula on cells in a formula row or column. When you select a formula cell, you can select the following calculation preferences in Cell Properties:
-
If the cell is an intersection of a formula row and formula column, you can choose whether the calculation is based on the row formula, the column formula, or a new custom formula.
-
If a cell is located in a formula row, you can choose whether the calculation is based on a row formula or a new custom formula.
-
If a cell is located in a formula column, you can choose whether the calculation is based on a column formula or a new custom formula.
Figure -2 shows an example of a cell that is calculated to display the % variance. Cell D4 displays the % variance between the sum of "Jan" and the sum of "Feb"; specifically, ((356-350)/350) *100=1.71%. A cell level formula gives the intended result by placing a custom formula in the cell D4. The formula needed to get the correct result is (([B]-[A])/[A])* 100.
Figure -2 Reason for Using Cell Level Calculation
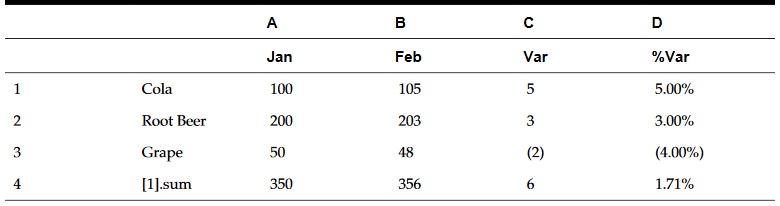
Description of "Figure -2 Reason for Using Cell Level Calculation"
To calculate at the cell level:
Tip:
You can select multiple contiguous formula cells in a formula row or column to change the calculation order.