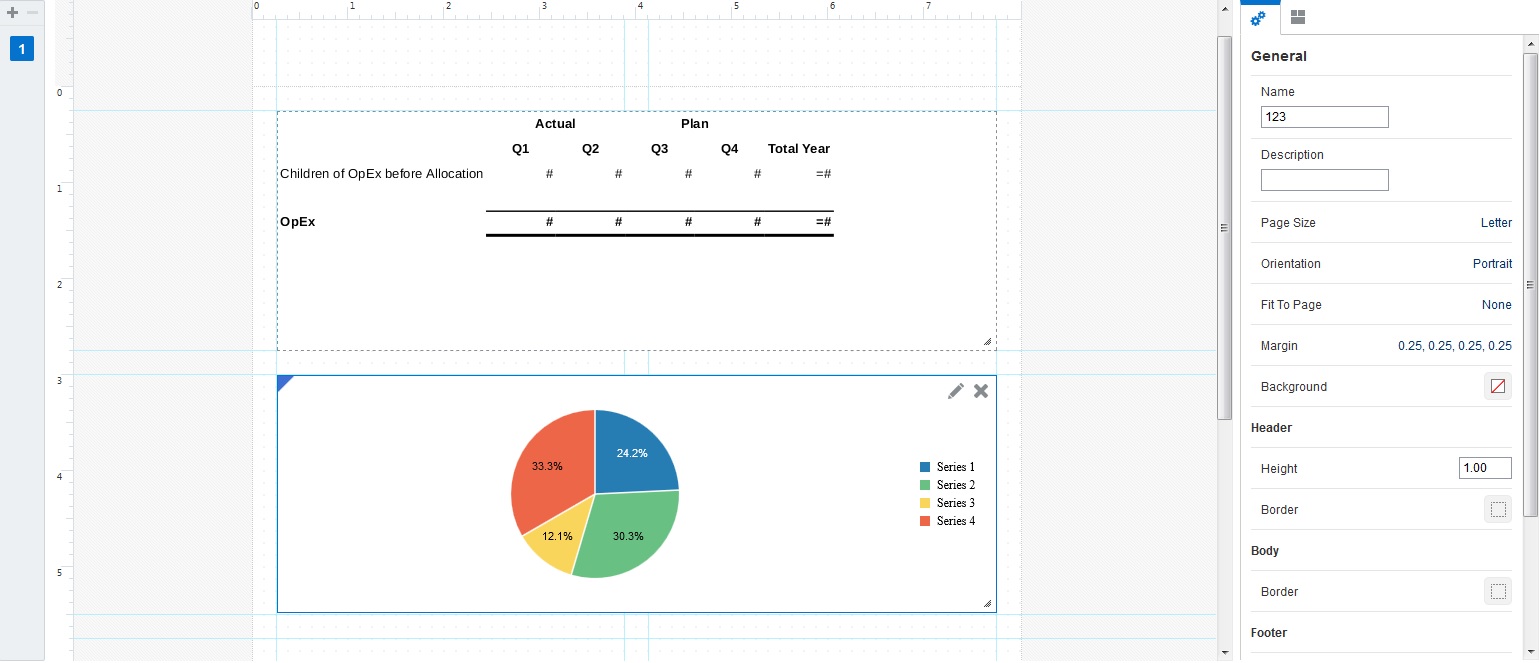Add a Chart
Let's add a chart to show the operating expenses for Quarter 1.
Note:
The following steps show you how to add a chart to the sample report in this Learning Path. Review these topics for more information on charts:
Creating Charts in Oracle Enterprise Performance Reporting Cloud (video)
Working With Charts (doc)
To add a chart to our sample report:
-
Scroll down to the area below the grid you created, right-click and select Add Report Content, and then select Chart.
-
Expand the chart area, and click Setup Chart.
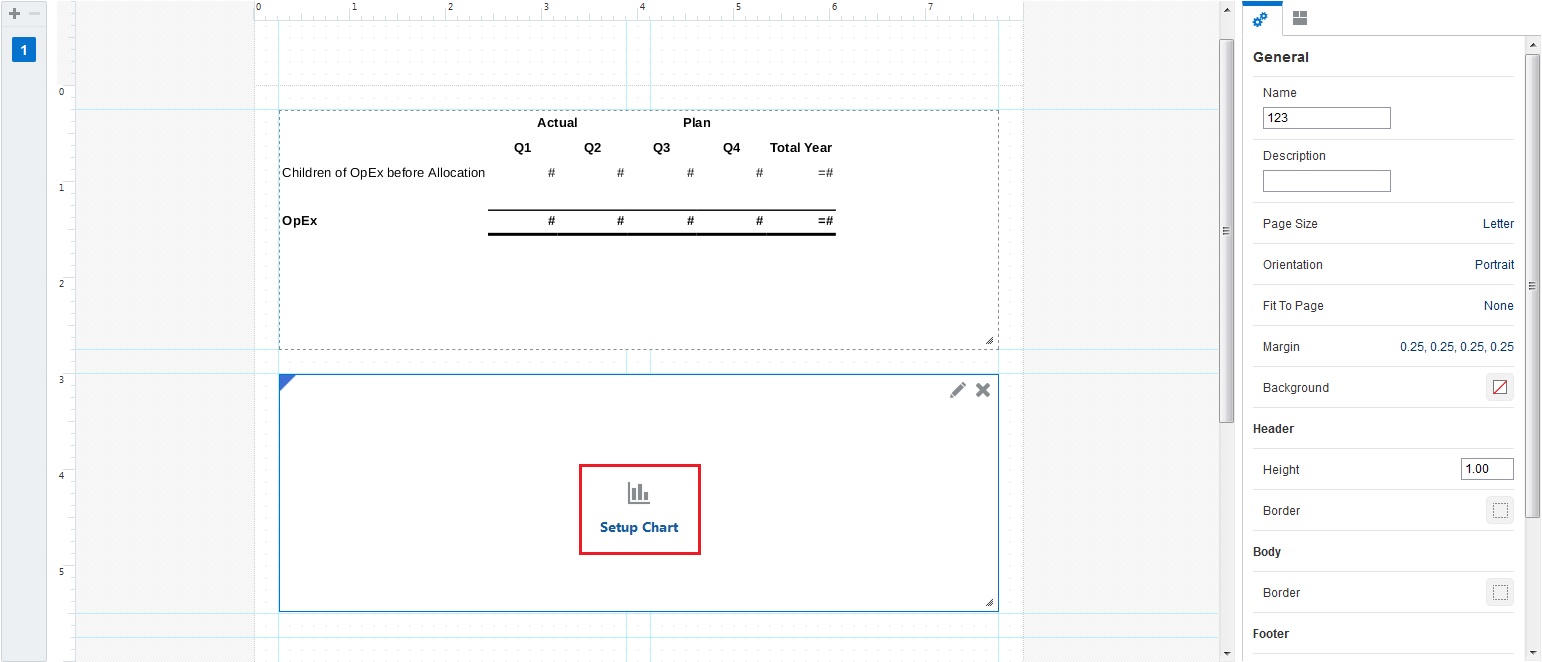
-
One of the benefits of Management Reporting is that when you are creating charts, you can either select an existing grid or you can choose a model or cube and create a grid. In this example, select Existing Grids, and then select Grid 1.

-
The Chart Editor shows a simple bar chart based on the data in the grid. In the chart General properties on the right, click
 to view the different types of charts you can create.
to view the different types of charts you can create.
-
Click Chart Data, and select these rows and columns:
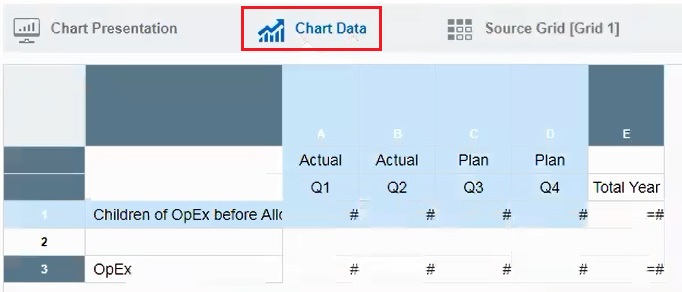
-
Click Preview
 to preview the chart.
to preview the chart.
-
Let's change the chart type. To do this, click Edit
 to return to the Chart Data view. In the chart General properties on the right, click
to return to the Chart Data view. In the chart General properties on the right, click  , and then select Pie
, and then select Pie  . Since pie charts typically display just one column of data for the point of view, change selected columns to Q1 in column A.
. Since pie charts typically display just one column of data for the point of view, change selected columns to Q1 in column A.
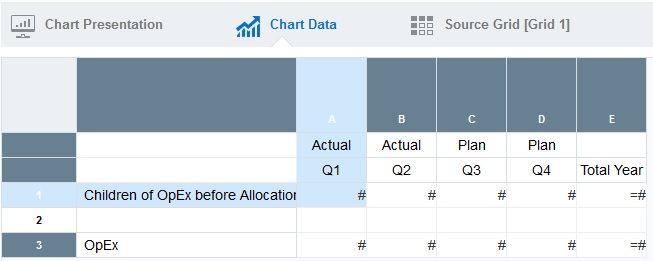
-
Click Preview
 to preview the chart.
to preview the chart.
-
Click Close to return to the Report Designer.
The chart is displayed in the Report Designer as follows: