Add Report Formatting
You can add formatting to make your report more interesting. In our sample report, we are going to bold some of the headings, add a separator to add some space between the rows, add a formula to sum all the results in the report, add a custom heading, merge the cells that contain duplicate data, and add some borders and shading.
Note:
The following steps show you how to add formatting to the sample report in this Learning Path. Review Formatting Grid Cells for more information on formatting cells.
-
Let's begin by adding bold formatting to the heading cells. To do this, select the Actual, Plan, Q1, Q2, Q3, and Q4 cells, click Cell
 , and then click Bold
, and then click Bold  .
.
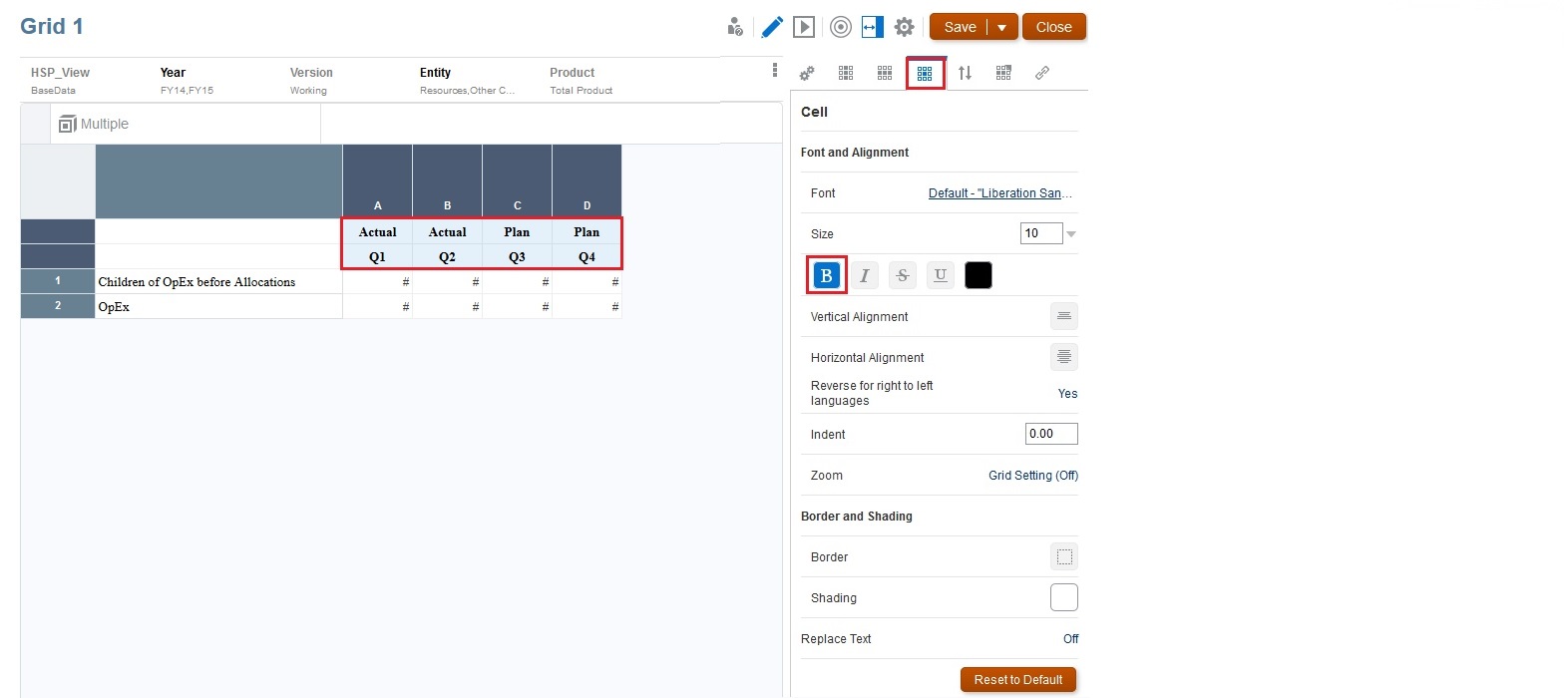
-
Insert a separator to add a blank row above the OpEx row. To do this, select the OpEx row, click the drop-down arrow by the row number, and select Insert Before, and then Separator.
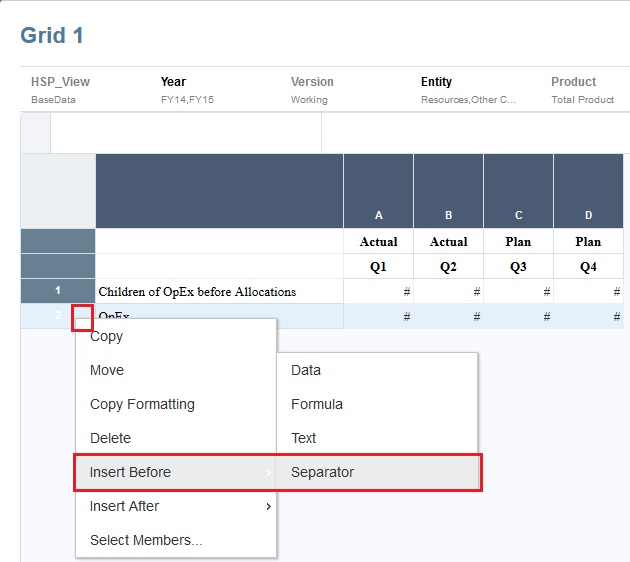
-
Bold the OpEx row. To do this, click the header cell for the row (the cell with number 3) to select the entire row, then click Cell
 , and then click Bold
, and then click Bold  .
.
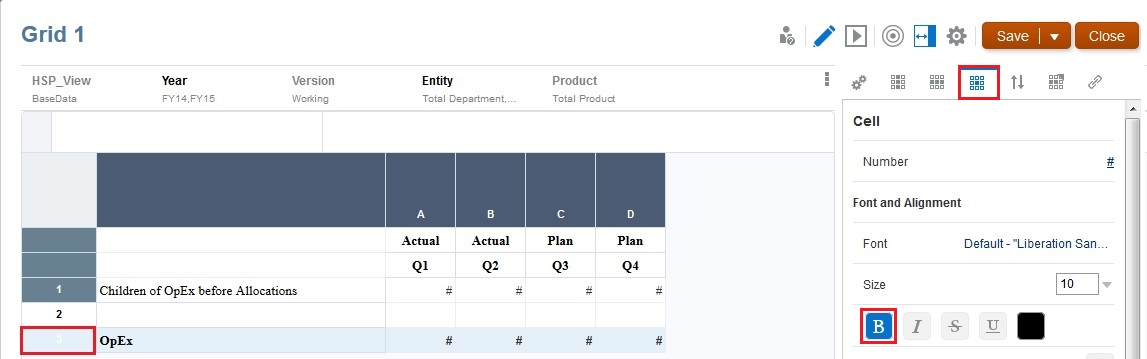
-
Add a formula to sum all the results in the report. To do this, click the drop-down arrow for column D, and select Insert After, and then Formula.
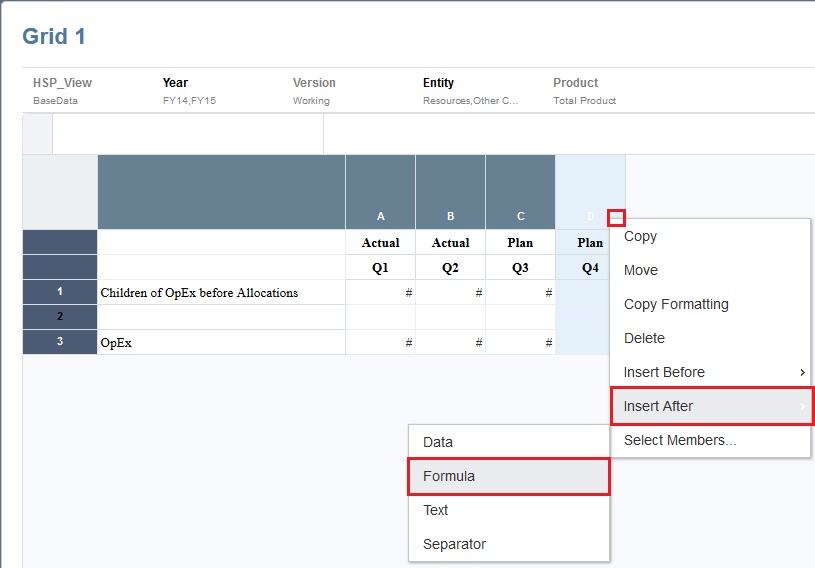
-
In the newly-created column E, click in the top heading cell; then, in the formula bar, click Formula Functions
 , and select SUM().
, and select SUM().
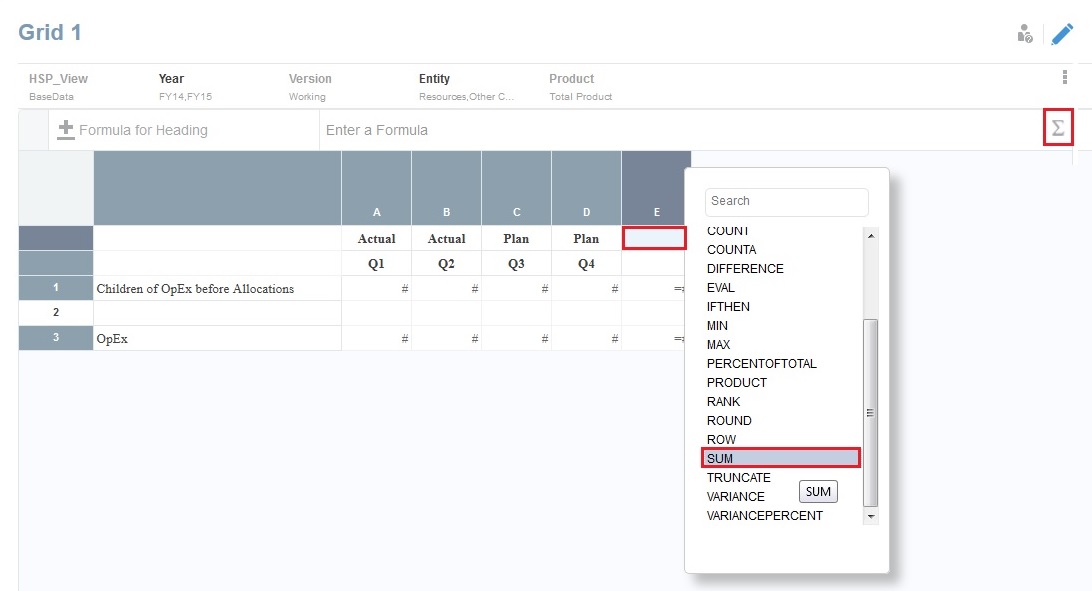
- Enter the sum as SUM([a:d]), and then click Accept
 .
.
![Sum formula entered as SUM([a:d]) Sum formula entered as SUM([a:d])](img/sum_formula.jpg)
The formula is now displayed in the grid.
![Grid showing the SUM([a:d]) formula Grid showing the SUM([a:d]) formula](img/grid_with_sum_formula.jpg)
-
Click Formula for Heading
 , and select Custom Heading to make the cell heading blank.
, and select Custom Heading to make the cell heading blank.
-
Place your cursor in column E on the Q1, Q2, Q3, Q4 row, and next to the
 button type in the custom heading "Total Year", and click Accept
button type in the custom heading "Total Year", and click Accept  .
.
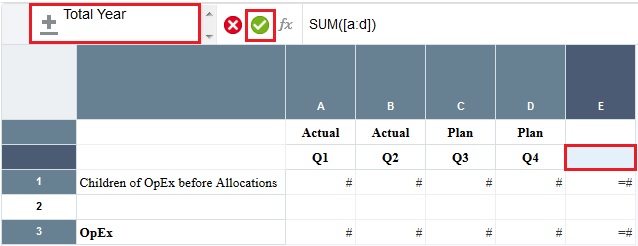
Total Year is now displayed as a heading in the grid.
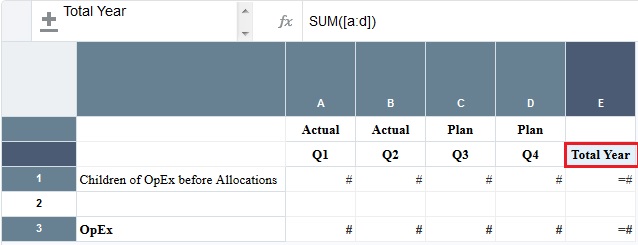
-
Merge the repeating "Actual" and "Plan" Scenario labels.
To do this, select the two Actual cells, then right-click the cells, and select Merge Cells.
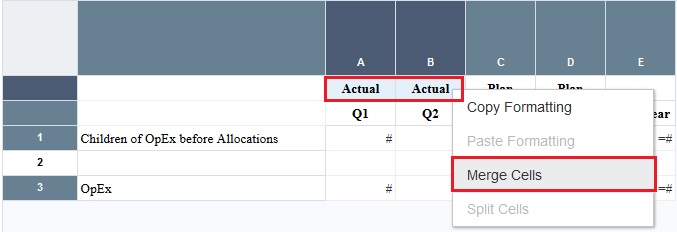
Do the same for the two Plan cells.
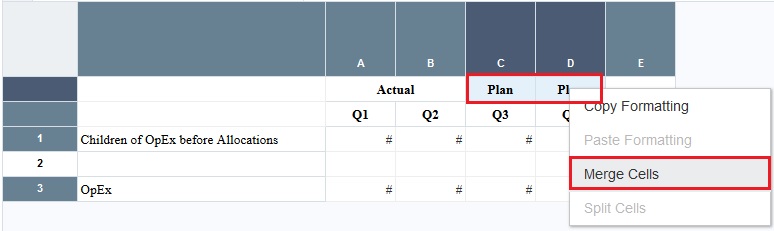
-
On row 3, select the # cells.
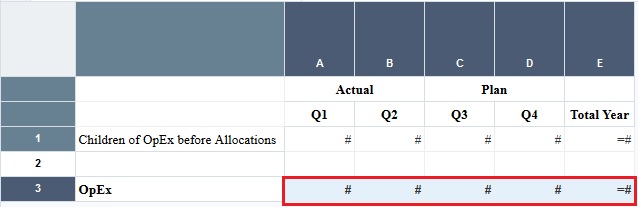
-
In the Cell properties on the right, under Border and Shading, click Border
 , and select the Top
, and select the Top  and Bottom
and Bottom  options. In the Bottom option, select a double underline, and then click OK.
options. In the Bottom option, select a double underline, and then click OK.
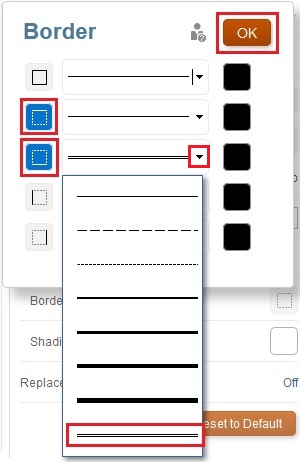
-
Click Preview
 to preview the grid. You can see that it looks better with the formatting we have done.
to preview the grid. You can see that it looks better with the formatting we have done.
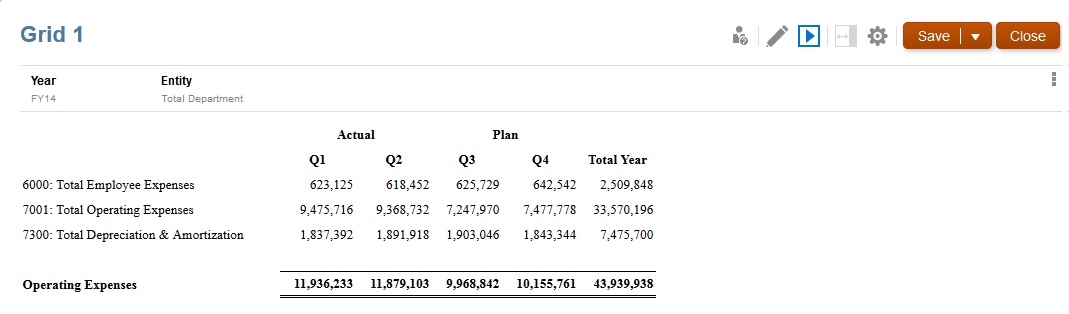
-
Click Save to save the report, enter a name for the report, and then click Close to return to the Report Designer.