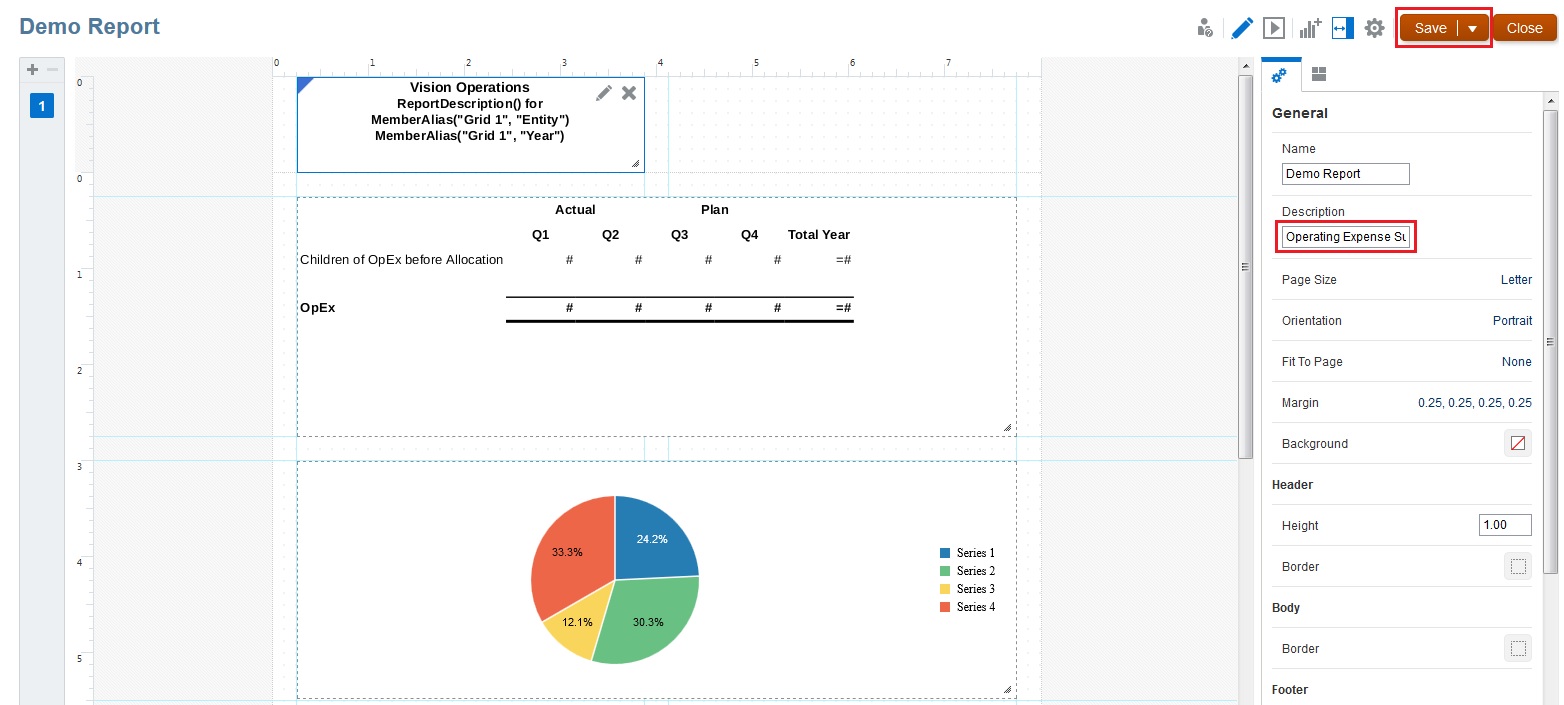Add a Text Object
Text objects are Management Reporting report objects that can contain text and text functions. In our sample report, we will add a text object for Vision Operations that displays the report description and Entity and POV selections. To create this text object, we will type in text and also enter text functions that retrieve the report description and the year. Finally, we will move and resize the area containing the text.
Note:
The following steps show you how to add a text box to the sample report in this Learning Path. Review these topics for more information on working with text boxes:
Adding Objects to Management Reports in Oracle Enterprise Performance Reporting Cloud (video)
Adding a Text Box (doc)
Formatting Text Boxes (doc)
To add a text object to our report:
-
Scroll above the grid in the Report Designer, right-click and select Add Report Content, and then select Text.
-
Expand the text area, and click Setup Text.
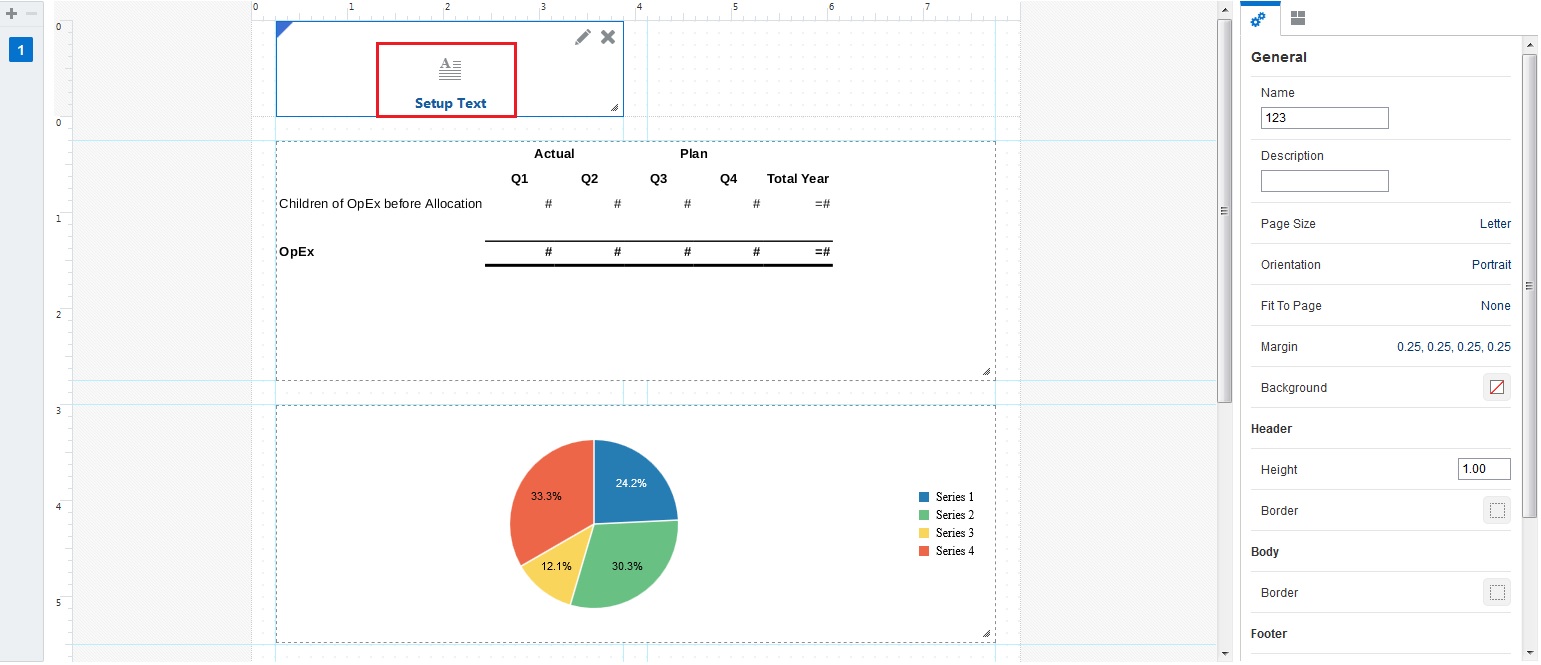
-
In the text editor, type in Vision Operations and press Enter.

-
Make sure that your cursor is on the line below "Vision Operations ", click Text Functions
 , and select the ReportDescription function. Click Select to insert the function into the text box.
, and select the ReportDescription function. Click Select to insert the function into the text box.
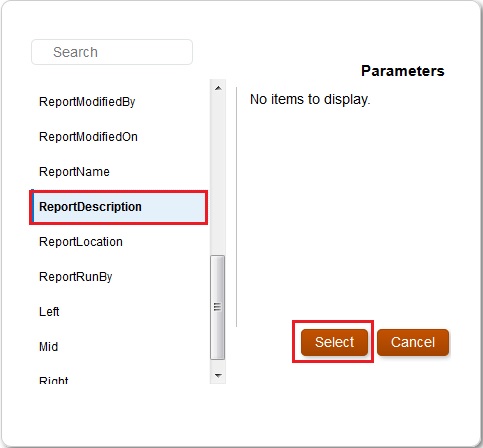
-
On the next line, click Text Functions
 again, select the MemberAlias function, and select Year to display the current year. Click Select to insert the function into the text box.
again, select the MemberAlias function, and select Year to display the current year. Click Select to insert the function into the text box.
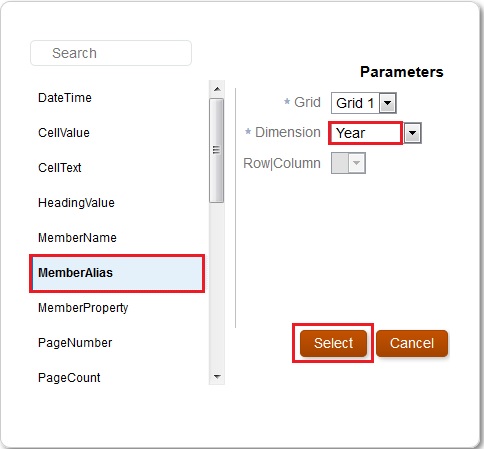
-
Put your cursor next to ReportDescription() and type in for.
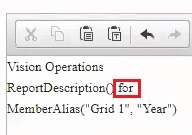
-
After for , click Text Functions
 , select the MemberAlias function, and select Entity. Click Select to insert the function into the text box.
, select the MemberAlias function, and select Entity. Click Select to insert the function into the text box.
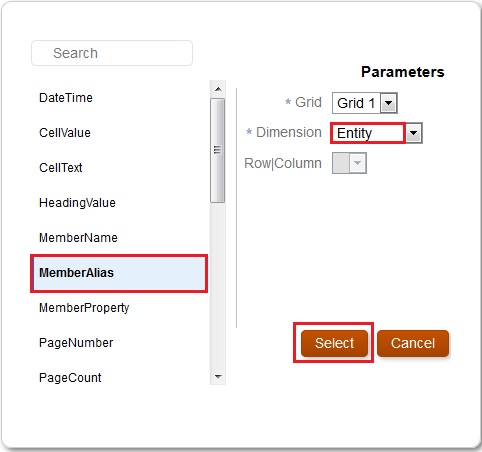
-
Select the text in the designer, make it bold, and center it.

-
Change the font size for “Vision Operations” to be 14, and click Close to close the text designer.
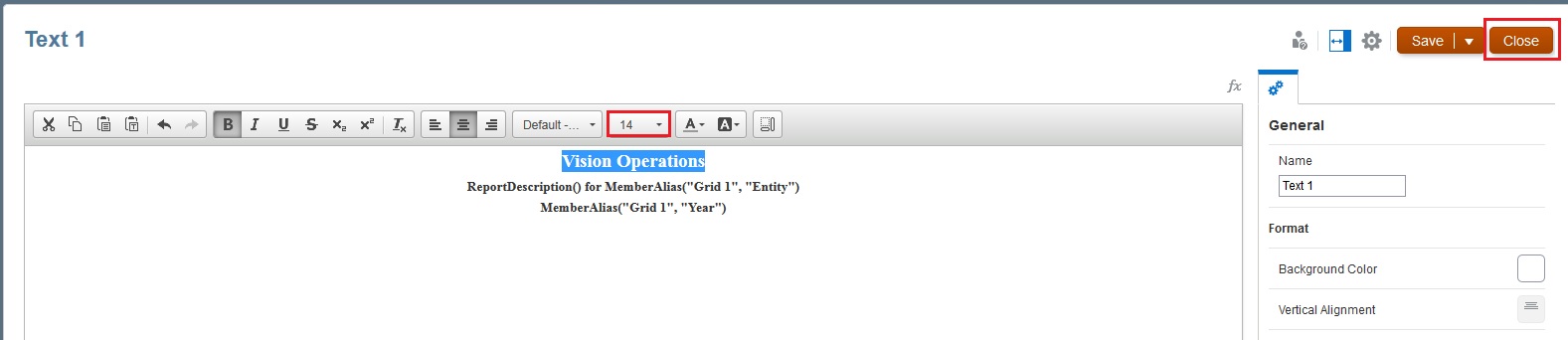
-
Back in the Report Designer, add “Operating Expense Summary” as a description in the General properties on the right of the Designer, and then click Save to save the report.