6 Reusing a Previously-Saved Manifest File
When you reuse a manifest, you are reusing the add-in ID, along with several other elements that were defined in the original manifest. You will also need to edit or recreate other elements in order to match the original manifest.
-
Log in to your business process environment; for example:
- If you are an Oracle Fusion Cloud Enterprise Performance Management service administrator for Planning, log in to your Planning environment.
- If you are an Oracle Essbase administrator, log in to your Essbase environment.
-
Once logged in, go to the Create Manifest File page,
CreateManifest.html, by manually changing the business process URL as follows:For Cloud EPM environments:
https://serviceURL/HyperionPlanning/CreateManifest.htmlFor Essbase environments:
https://serviceURL/essbase/sv/CreateManifest.html -
In the Create Manifest File page, click the
Select manifest file to reuse button,
 , located next to the ID field, then select the
manifest file that you want to reuse, and then click
Open.
, located next to the ID field, then select the
manifest file that you want to reuse, and then click
Open.
The ID from the manifest file that you selected is now displayed in the ID field.
The following shows the default ID field and the Select manifest file to reuse button,
 , next to it.
, next to it.
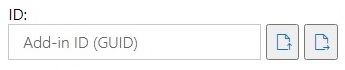
Caution:
Do not click
 when reusing an existing manifest file.
when reusing an existing manifest file.
-
In the Create Manifest File page, these elements are
repopulated with your original selections, which you can verify and edit as you
require:
-
App Domains
-
Add-in Name
-
Include Functions support
Note:
The Server URL field is not editable.
-
-
Important! In the Add-in Name field, Oracle
recommends that you use the same name you used in your original manifest
file.
For example, if you previously used
Smart View Planningin the Add-in Name field, then ensure thatSmart View Planningis entered in the Add-in Name field.
Note:
The entry in the Add-in Name field is limited to 24 characters.
The Add-in Name is the ribbon name that users will see in the Oracle Smart View for Office interface. The Add-in Name is also the name that will appear when downloading the Smart View add-in from Excel using the Insert, Add-ins command.
If you plan to deploy multiple manifest files, Oracle recommends that you provide a unique name in the Add-in Name field for each manifest you plan to deploy. This way, you and your users will know each add-in and ribbon's purpose. For example, if you are creating manifests for a Planning data source and for a Tax Reporting data source, you might use the name Smart View Planning for the Planning source, and Smart View Tax for the Tax Reporting source. See Working with Multiple Manifest Files for more information.
-
If the Include Functions support check box was
previously selected, then ensure that it is selected.
See Enabling Functions Support and Functions Builder for more information.
-
Click Context Menu and verify that any right-click
context menu items that you require are selected.
See Adding Commands to the Right-Click Menu for more information.
-
In Available Extensions, verify that any extensions you
require are selected.
See Enabling Extensions in Smart View (Mac and Browser) for more information.
- After making all updates, click the Create Manifest button.
- Move the manifest file you just created to the folder where you store manifest files.
-
Optional: If you plan to reuse manifest files in a multiple-manifest
file deployment, repeat the steps above for each manifest, customizing as
required.
Refer to Working with Multiple Manifest Files for information on deploying or sideloading multiple manifest files.