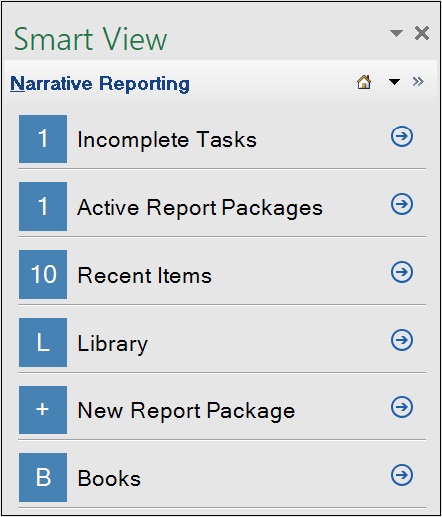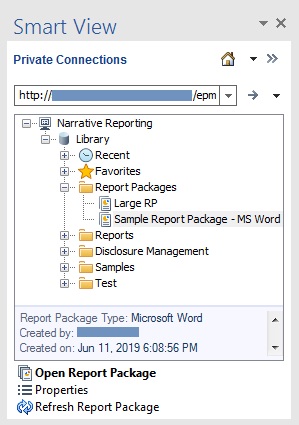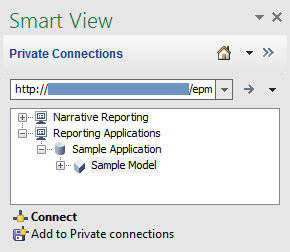Connecting to Narrative Reporting in Smart View
You can connect to Narrative Reporting anytime you start Microsoft Excel, Word, or PowerPoint.
Note:
Before you connect to Narrative Reporting, make sure you have completed the procedures in Downloading and Running the Smart View Installer and Creating Connections to Narrative Reporting,
Video
| Your Goal | Watch This Video |
|---|---|
|
Learn about setting up Oracle Smart View for Office and connecting to Narrative Reporting. |
To connect to Narrative Reporting: