Embedding Content in a Doclet Using the Ribbon and Dialog
Use the ribbon and dialog interface elements to embed content in a doclet.
Note:
Before you begin, ensure that the doclet author phase is initiated.
To embed content in a doclet using the ribbon button and dialog:
- Open the doclet and check it out.
This is the "target" doclet.
- Place the cursor at the point in the target doclet where the embedded content should be inserted.
For information on selecting the point for embedding content, see Guidelines for Embedding Content in a Doclet.
-
From the target doclet, click the Embed button in the
Narrative Reporting ribbon.

The Embed Contents dialog box is launched.
-
Optional: Select a filter option to narrow the list of available content:
- All—The default. Shows all available content.
- Current Doclet—Displays available content from any reference files that are registered with the current doclet.
-
Reference Doclets—Displays available content from all reference doclets in the report package.
- Hide Embedded—Hides available content that has already been embedded in the current doclet.
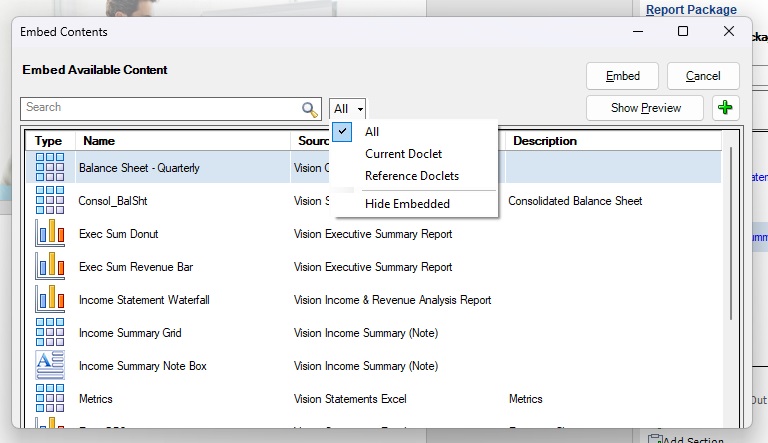
-
Optional: Enter a term in the Search field and click the magnifying glass icon to narrow
the list of available content.
Note:
Wildcards are not required. Narrative Reporting searches for the term any where in the available content name.
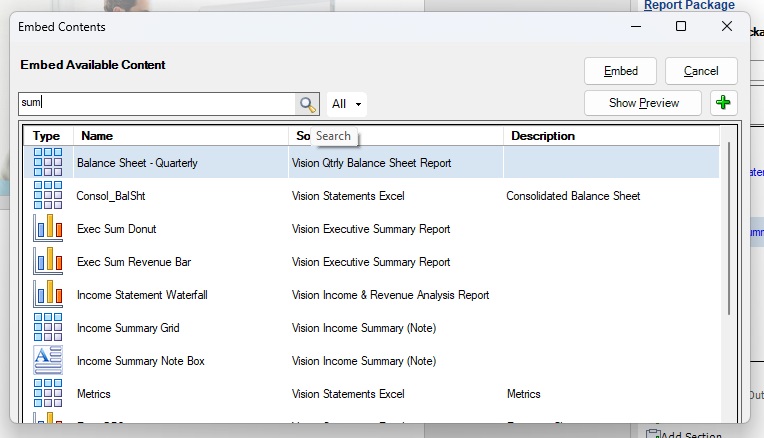
In the above example, we entered the term,
sum. Narrative Reporting searches for and returns all available content that containssumanywhere in the content name.Note that when you click the magnifying glass icon, it changes to an X:
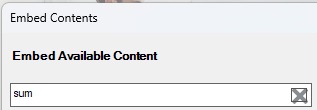
Use the X icon in the Search field to clear the search term and return the list of available content to the original state.
Note:
You can also use the filtering options (described in the previous step) on the search results.
-
In Embed Contents, select the available content to
embed.
Optionally, click the Show Preview button to view a preview of the selected available content, as described in Previewing Available Content Using the Ribbon and Dialog
In the example in Figure 24-28, we see both Excel- and Reports-based content in the list. We'll select Summary Income Statement, which happens to be Reports-based content.
Figure 24-28 Embed Contents Dialog Box
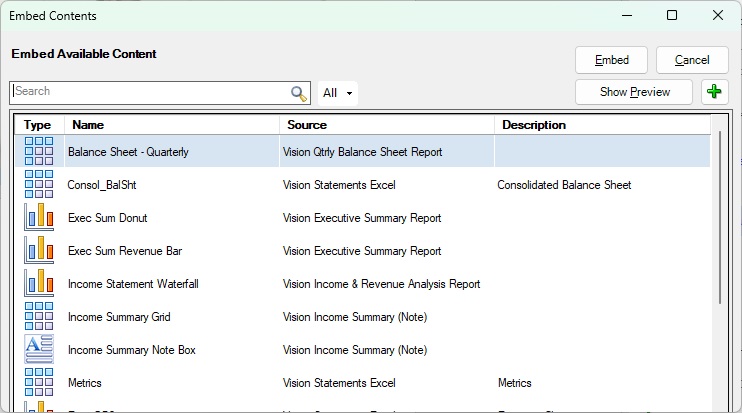
- Click OK.
The selected available content is inserted, or embedded, into the doclet.
Note:
In PowerPoint, you can relocate and resize the embedded content on the slide. Once resized, the revised height of the image on the slide is retained on refresh, and the refreshed image will have the same aspect ratio as the source object.
Note any extra blank paragraph markers before and outside of the embedded content. You can delete any extra markers to give the doclet a more polished look, if required.
- Optional: Select an embedded content on the doclet to view its available content name, as described in Viewing Available Content Name in Doclets.
- Repeat the steps above for all content you want to embed in the currently opened and checked-out target doclet.
Note:
Embedded content must not overlay or overlap other instances of embedded content.
- When your work is completed in the current doclet, upload it, and then check it in.
- To refresh embedded content, see Refreshing Embedded Content in a Doclet.