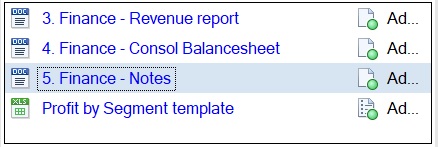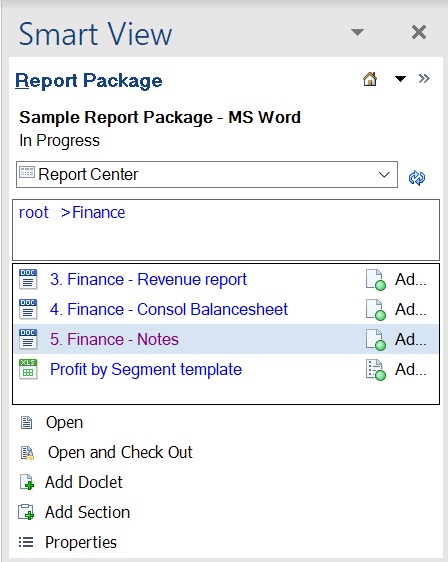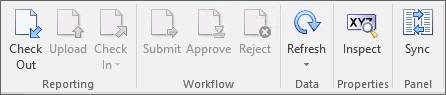Checking Out Doclets
This topic applies to Office-based doclets of all types, including reference and supplemental. Unless otherwise noted, the term doclets refers to all Office-based doclet types.
Only doclets, reference doclets, and Office-based supplemental doclets can be checked out, signified by the following icons in the Report Center.
-
 indicates a doclet
indicates a doclet
-
 indicates a reference doclet
indicates a reference doclet
-
 indicates a supplemental doclet
indicates a supplemental doclet
When you check out a doclet, reference doclet, or Office-based supplemental doclet, it is locked so that nobody else can modify it.
Tip:
To safeguard all of your report content, Oracle strongly recommends that you perform a checkout prior to opening a doclet and making any content modifications. This will ensure that any modifications made by you or other users are not inadvertently overwritten.
Note:
In Oracle Smart View for Office, you can only download PDF doclets and non-Office-based supplemental doclets. To check out PDF doclets and non-Office supplemental doclets, use the Narrative Reporting web interface.
Before you begin this procedure, you should have already launched an Office application, connected to Narrative Reporting, and opened a report package, as described in Connecting to Narrative Reporting in Smart View.
To check out a doclet, reference doclet, or supplemental doclet: