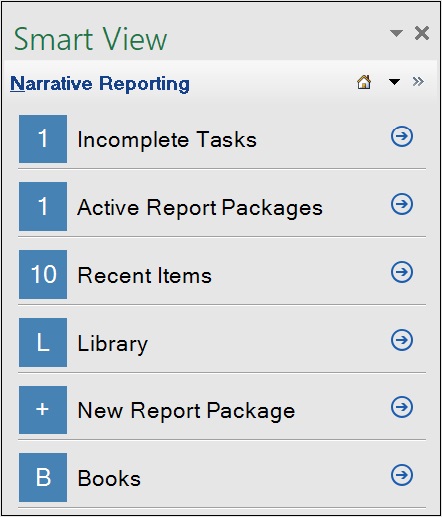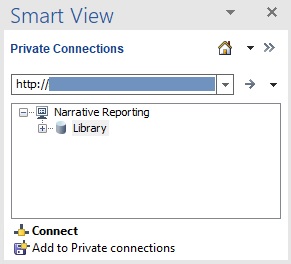Creating Connections to Narrative Reporting
After you install Oracle Smart View for Office, as described in Downloading and Running the Smart View Installer, you can create connections to Narrative Reporting.
Connections require information about your service URL. Your Smart View administrator should provide you with the information that you need to create the connection.
In this topic, we show you how to create the connection to Narrative Reporting using the quick connection method in Smart View. Alternatively, you may use the private connection wizard to create a connection to Narrative Reporting, as described in Using the Private Connection Wizard.
Note:
Use the procedure in this topic to create connections.
Once connections are created, use the procedure in Connecting to Narrative Reporting in Smart View for connecting on a routine basis.
To create a private connection to Narrative Reporting using the quick connection method: