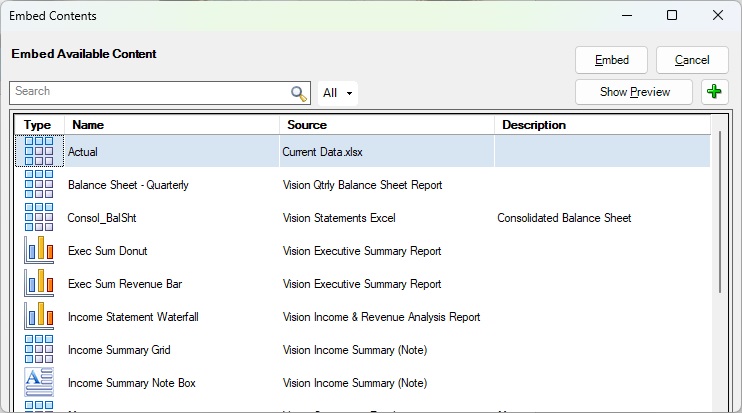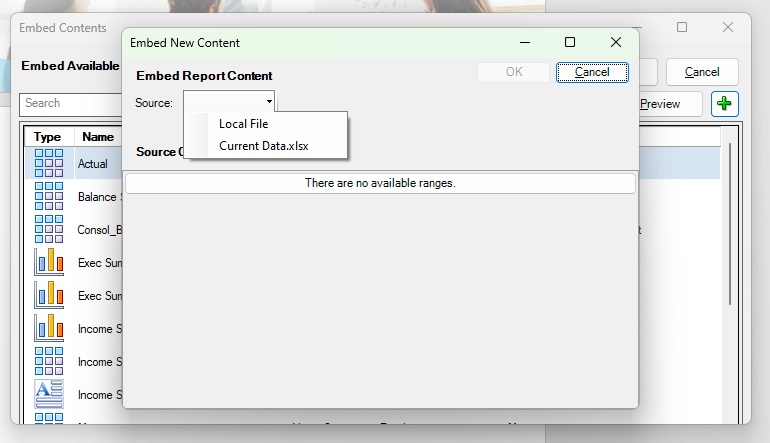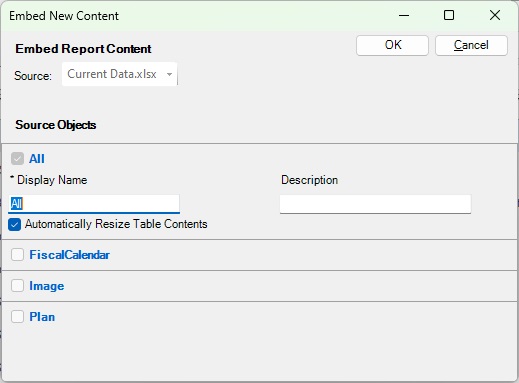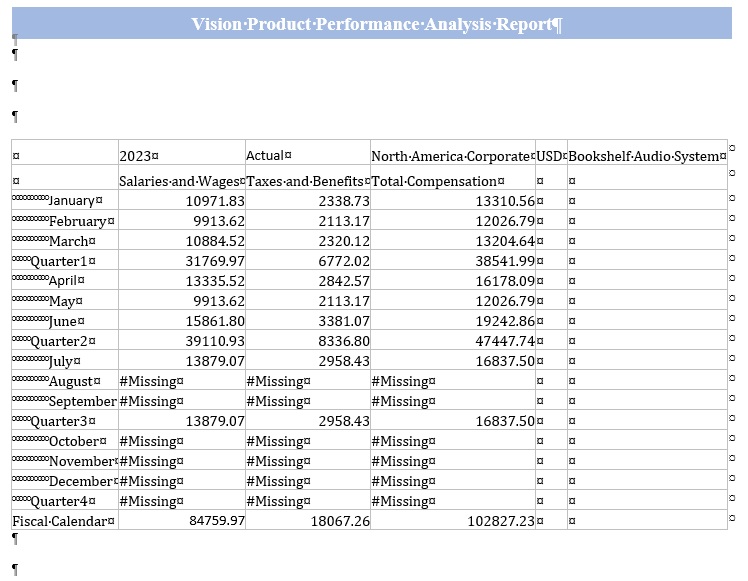Adding and Embedding Available Content from Reference Files
Once you have defined named ranges in your Excel reference file, you can specify ranges as available content, and then instantly embed that content in your doclet using the procedure in this topic (bypassing the two-part procedure described in Registering Reference Files with a Doclet and Embedding Reference File Content in a Doclet).
In this topic, we are going to add available content from the Excel file we used in Registering Reference Files with a Doclet. In that scenario, we added one named range as available content. However, in that Excel file, there were four other named ranges that could be added as available content. In this procedure, we'll add named ranges from that Excel reference file as available content and then embed them.
The process described in this topic is the same whether you are embedding content into a Word or a PowerPoint doclet.
To add content from a reference file to a doclet and then embed it: