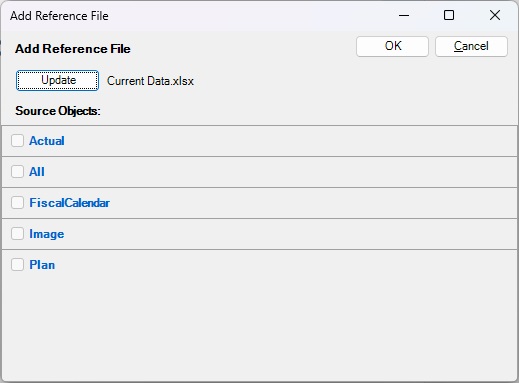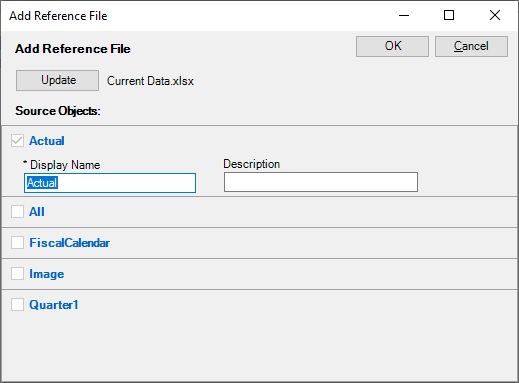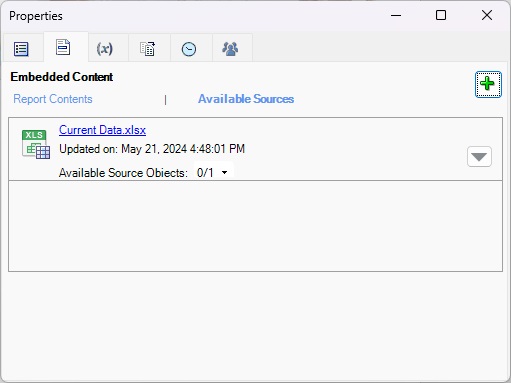Registering Reference Files with a Doclet
There is a two-part process for registering a reference file with a checked-out doclet, and then, separately, embedding the available content as needed throughout a doclet.
The procedure in this topic covers registering content from a reference file with a checked-out doclet. See Embedding Reference File Content in a Doclet for instructions on embedding content from the registered reference file.
Note:
Before you begin, you should have established ranges in the target reference file using Excel's Name Manager feature, as described in Defining Named Ranges in Reference Files. The Excel file should be closed when performing the procedure in this topic.
You can also register available content and then embed the content in one procedure. For more information, see Adding and Embedding Available Content from Reference Files.
To register a reference file with a doclet: