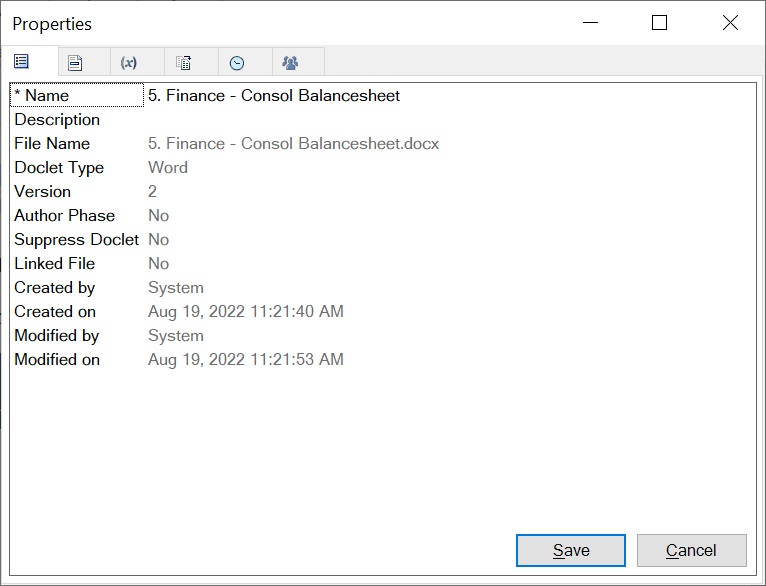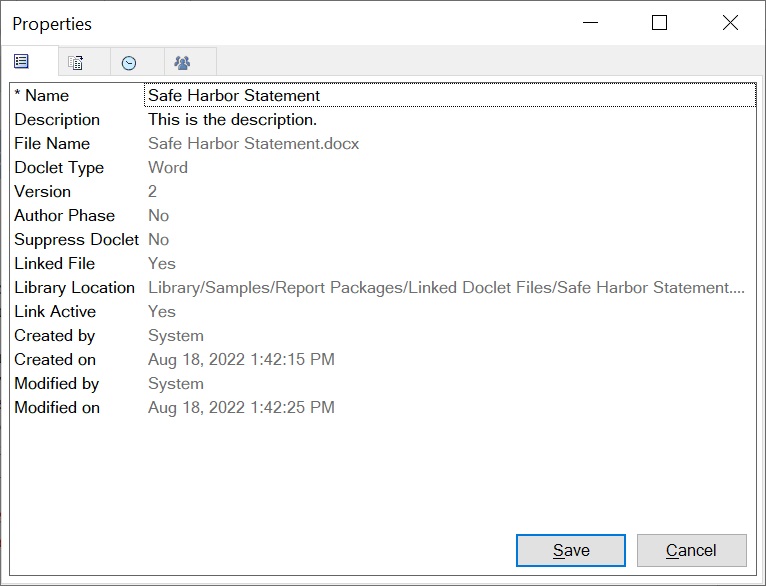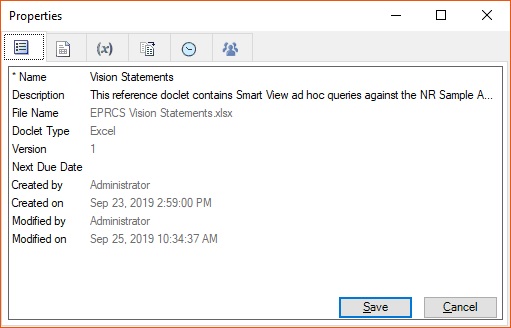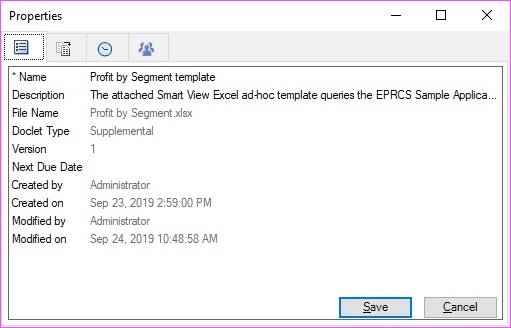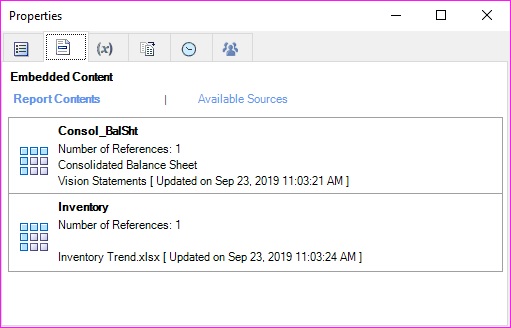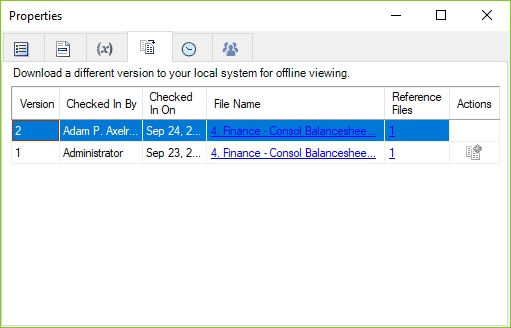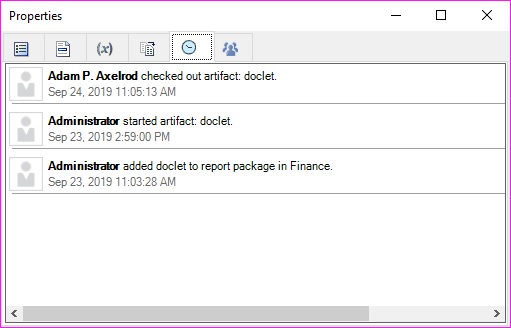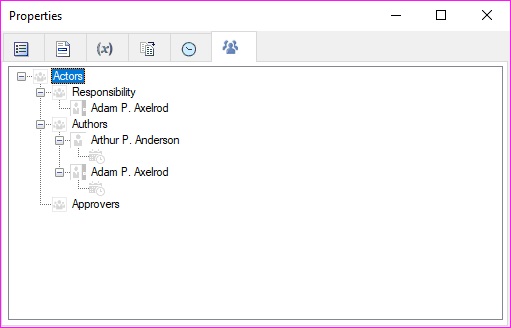Inspecting Doclets
This topic applies to Office-based and non-Office-based doclets of all types, including reference and supplemental, and of all supported file formats.
For detailed information on regular doclets, reference doclets, and supplemental doclets, click Inspect in the Narrative Reporting ribbon.
The Inspect button launches the Properties dialog box.
From the Properties dialog box, you can also download previous versions of a doclet, reference doclet-, or Office-based supplemental doclet.
Note:
All steps in the following procedure are optional.
To view information about a regular doclet, linked regular doclet reference doclet, or supplemental doclet: