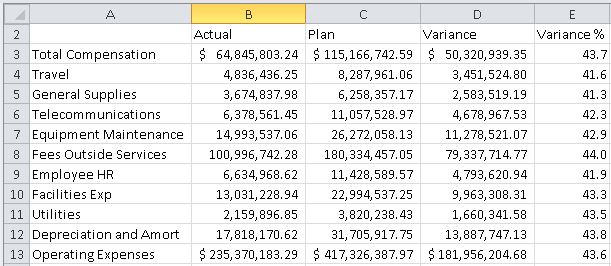Performing Ad Hoc Analysis with Enterprise Performance Reporting Data
Oracle Enterprise Performance Reporting Cloud comes with a sample application that consists of a model containing seven dimensions. You create the sample application with a click of a button in the Oracle Enterprise Performance Reporting Cloud web interface.
When connected to the sample model in Oracle Smart View for Office, you can perform ad hoc queries that allow you to create data reports containing the information that you want to see. You can copy and paste data from the reports into doclets in Oracle Enterprise Performance Reporting Cloud report packages. You can copy and paste grids or individual data points into doclets.
The scenario in this topic shows you how to create an ad hoc grid and paste individual data points and an entire grid into a doclet, in preparation for the doclet being included in a report package in Oracle Enterprise Performance Reporting Cloud.
Watch this video to see a tutorial on analyzing data using ad hoc analysis.
To create an ad hoc grid from an Oracle Enterprise Performance Reporting Cloud data source:

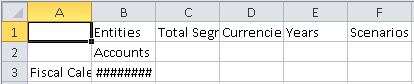


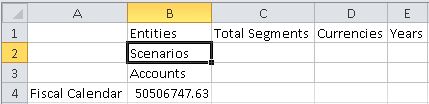
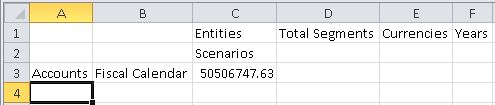



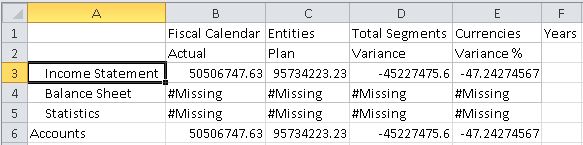
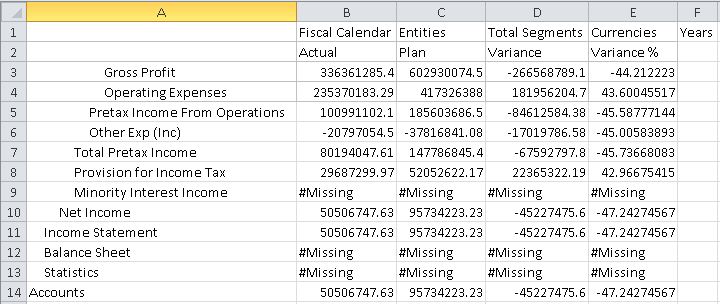

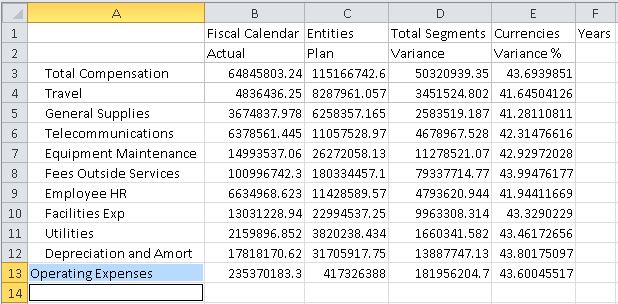
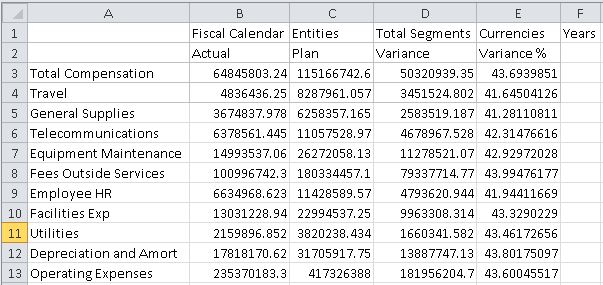

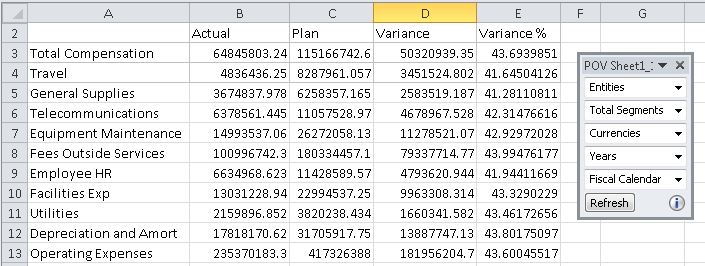
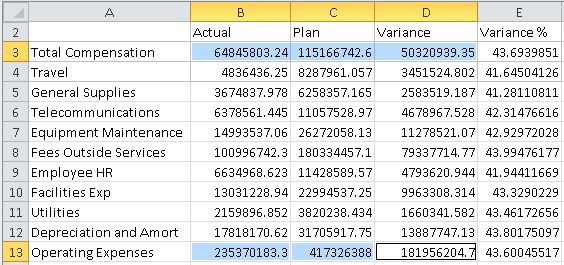
 .
. .
. , until only one decimal place remains.
, until only one decimal place remains.