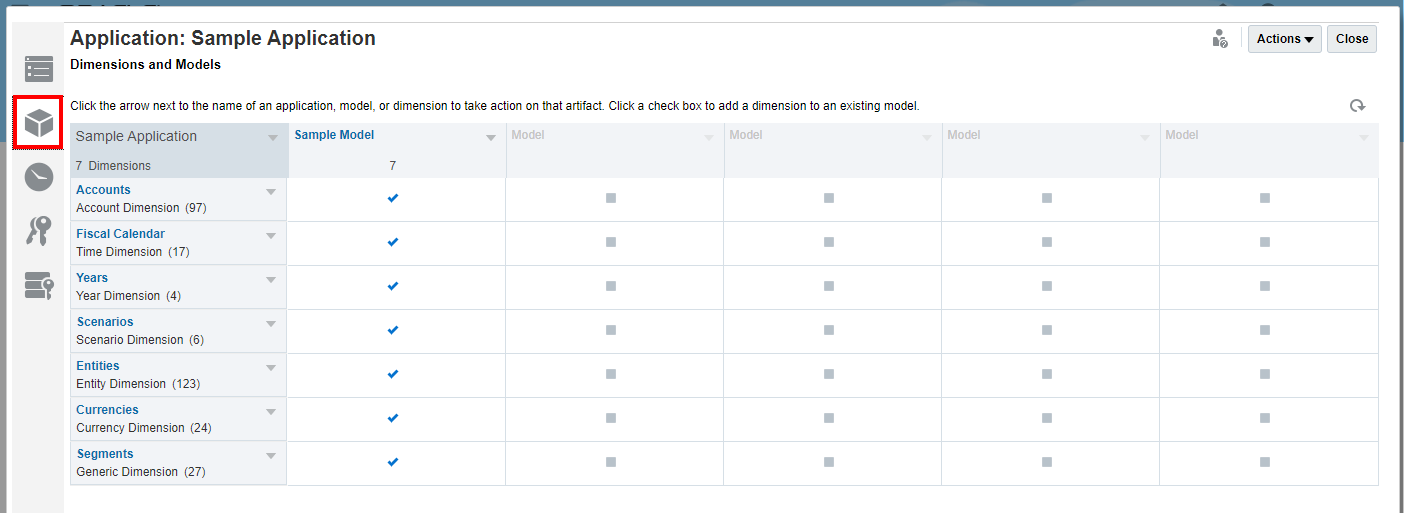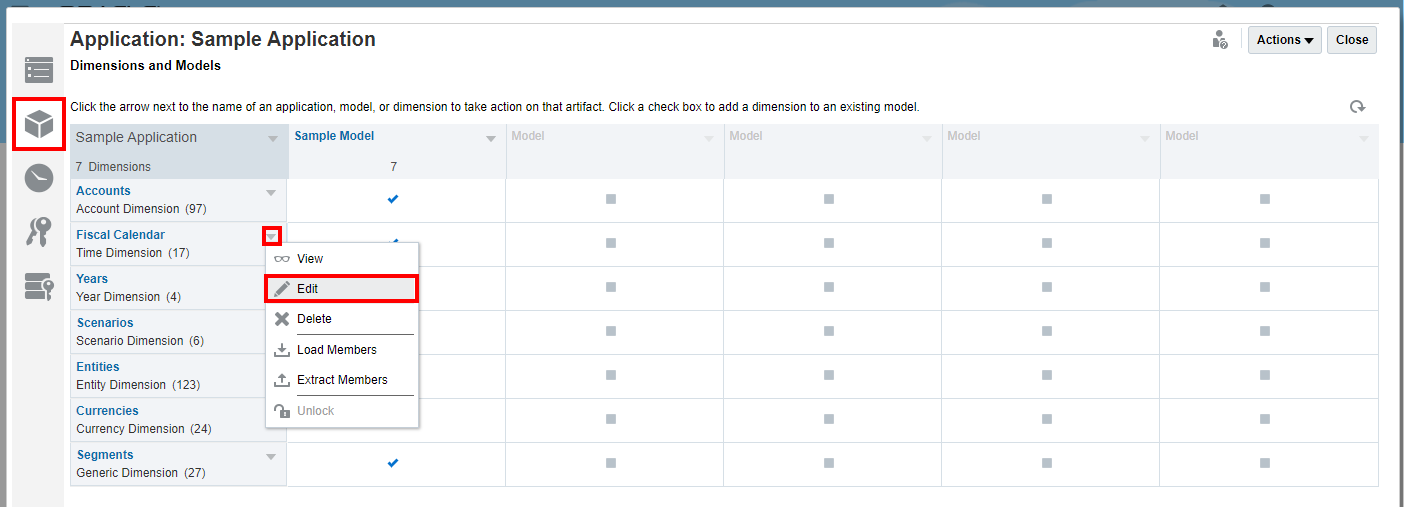Granting Access to Dimensions
Before you can assign access to dimensions, the user must be assigned access to the application and the dimensions must be created.
The Application Administrator can assign direct permission to users or groups to edit or delete dimensions. The permissions are applied through the application, rather than the Inspect dialog box.
Note:
In addition to applying access to specific dimensions through the application as described in this document, you can also control access using data grants:
-
Create data grants that restrict which portions of a model can be accessed.
-
Set Default Access when you create or modify a dimension to READ from the Default NONE to enable all users to view but not modify the dimension.
For more information on data grants, see Set Up Data Grants.
To grant access to dimensions: