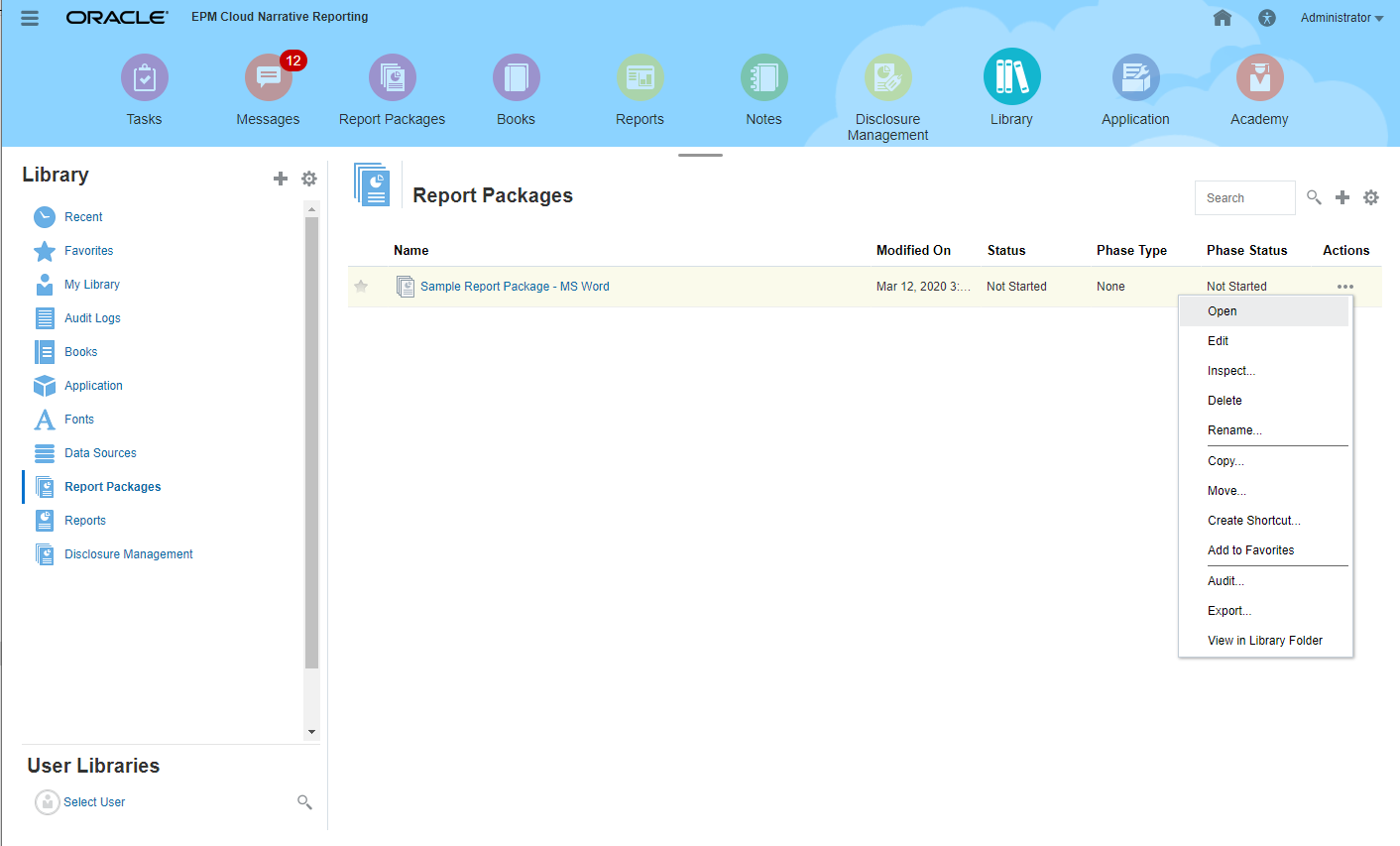Granting Access to Folders and Third-party Documents
Third-party documents or external content include artifacts that were generated outside of Narrative Reporting, such as MS Office documents, images, and PDFs. These artifacts are stored in created folders.
You assign access to folders and third-party content from the Inspect dialog box from the Library.
By default, inheritance is turned on for folders and third-party content. You can remove a user or group from inheritance, and assign direct permission to the artifact.
See the following video also ![]() Granting Access to Library Artifacts.
Granting Access to Library Artifacts.
Available Permissions
The following permissions are available for the folders and third-party content:
-
Administer – Enable the user or group to read, edit and delete artifacts.
-
Write – For folders only, enable the user to import third-party content or other artifacts as a new file into the parent container or folder.
-
View — Enables the user or group to see all authorized folder artifacts within the application. The View permission may be applied directly to the artifact or inherited from a parent folder hierarchy.
-
Remove – Allows the user to delete a selected user or group from the list. Highlight the name, and then click X to remove the name and any associated permissions.
To grant access to folders and third-party content: