Adding Doclets
To add doclets:
- Click down arrow next to
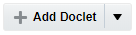 and select Doclet.
and select Doclet. - Enter a name and, optionally, a description for the doclet.
Note:
If you leave the name field blank, it automatically populates with the doclet file name when you upload a doclet.
- Select either Local or Library.
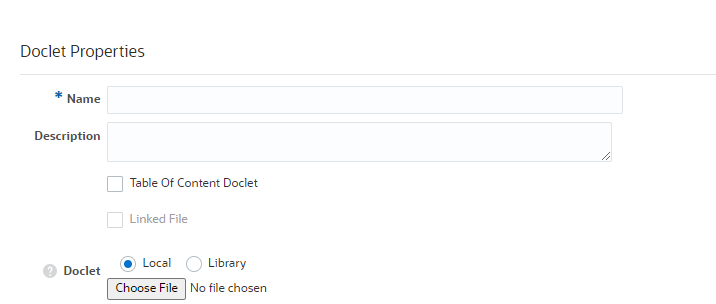
You can select the doclet that can be either sourced from Local or Library file options.

If you select Library, click Browse and select a supported file, and then you'll be prompted to link the library document to the Doclet within the Report Package.
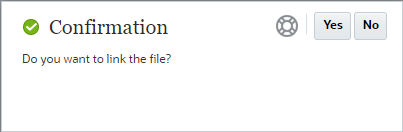
Note:
When selecting a Library document, you'll be prompted:
-
If you click Yes, the service will create a persistent link to the document file.
-
If you click No, the service will upload a copy of the library file to the doclet. No persistent link will be established.
For more information, see Working with Linked Regular Doclets in Authoring and Approving Doclets for Narrative Reporting
-
- Perform an action:
-
For Word or PowerPoint-based report packages, in Doclet, click Browse to select either a Microsoft Word or PowerPoint document (depending on your report package type) from your file system, and then click Open to upload it. You can upload the doclet again by clicking Update.
-
For PDF-based report packages, in Type, select one of these:
-
PDF – you can browse your local computer to upload a PDF file.
-
Report – you can browse to the Library, and select a Management Reporting report, specify if you want to link the report to the selected report in the Library, and then set the report POV. When linking the report to the Library report:
-
For linking the migrated Reports, you can select Shared Folder option. You can browse to the Library, and select the Shared Folder link, and then click OK.
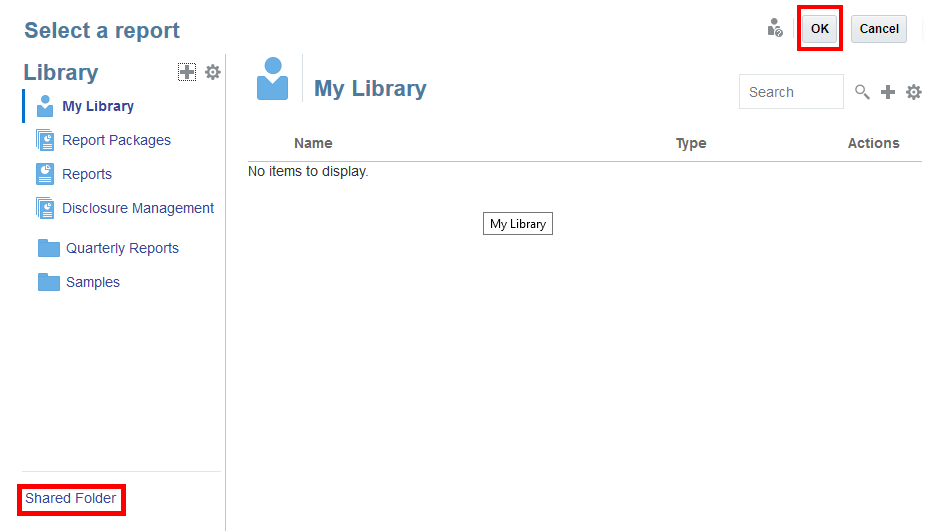
Note:
Report Package Owners can quickly update all of the Report doclets’ links simply by changing the Shared Folder location, rather than manually updating the links in the Doclets to the relevant Reports.
For example: A Report Package Owner may want to update all of the Report Doclet links to a new location:
-
From:
Library/Reports/Quarters/Qtr1 -
To:
Library/Reports/Quarters/Qtr2
Note:
The system will update all Report doclet links from Qtr1 to Qtr 2. Any Management Report doclets linked to other library locations will not be modified.
-
-
If the Library report design changes, when refreshing data for the report doclet in the report package, it will reflect the design of the Library report instance.
-
The report package report can be refreshed, replaced or previewed, but unlike a report doclet that is not linked, you cannot edit the report design within the report package, the Library instance of the report will need to be edited directly.
Note:
If the library report is moved, renamed, or deleted, the report link will be broken. In this case, the doclet will be unlinked and use the report definition from the last refresh. The user can choose to link the doclet to another library report.
-
-
Word – you can browse your local computer to upload a Microsoft Word file.
-
Excel – you can browse your local computer to upload a Microsoft Excel file. By default, all worksheets within the Excel file will be included in the report package. You can select all worksheets to include by clicking on the All Worksheets Included. In Select Worksheet dialog, clear the All Worksheets Included option, make a selection from the worksheet listings table, and then click OK.
Note:
You can revise worksheet selection by clicking on the Selected Worksheet.
You can upload a PDF doclet by clicking Update.
Note:
After you select a type, you cannot change it. If you want to upload a different type, click Cancel and then click Add Doclet again.
-
-
- Optional: For Word and PDF-based report packages, select Table of Contents Doclet to upload a Microsoft Word file that contains an automated table of contents. If you upload a Word document that doesn't have contain an automated table of contents, the system displays an error. See Adding an Automatic Table of Contents.
For PDF-based report packages, the system will automatically update the table of contents table and convert the Word document to PDF.
- Perform an action:
-
For Word doclets, review the doclet style attributes, and then select the check box next to the attributes that you want to override the report package style sample document attributes. For example, if your report package is in Portrait orientation and the document is in Landscape orientation, select the check box next to Orientation to preserve the Landscape orientation for this doclet only.

Note:
The
 icon indicates doclet style attributes that are different from the attributes in the style sample document. See Understand Style Samples.
icon indicates doclet style attributes that are different from the attributes in the style sample document. See Understand Style Samples.
-
For PowerPoint doclets, the system scans the doclet and highlights the slide masters in use. If the doclet contains a different slide master than the style sample document, you can preserve the doclet slide master or replace the doclet style sample slide master with the slide master from the report package style sample document.
-
Optional: For Excel PDF-based report packages, in Type, select Excel, and then select All Worksheet Included.
In Select Worksheets, you can select the required worksheets that needs be displayed in PDF, and then click OK. Worksheets can contains either charts, or tables. To upload an Excel PDF doclet, click Update.
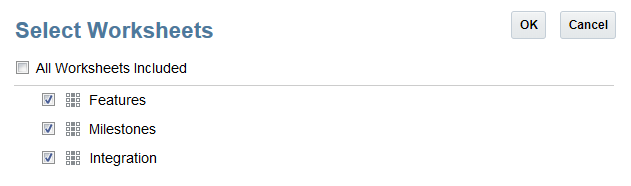
To replace the doclet slide master with the report package slide master, click the name of the doclet slide master, and then select the report package slide master that you want to replace it with.
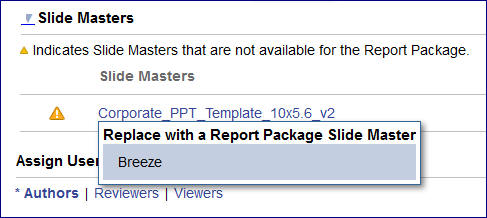
The system maps the doclet slide layouts to the report package slide master to maintain a uniform look for the presentation.
If you do not click the doclet slide master and select a replacement slide master, the doclet slide master is preserved.
If you preserve the doclet slide master, the system adds it to the merged presentation to ensure that the slides will render correctly. However, that slide master is available for use by that doclet only. The doclet slide master is not available to other doclets. If you want the doclet slide master to be used by other doclets, you must add the slide master to the report package style sample document slide master.
Note:
The doclet slides must be sized the same as the report package style sample slides in order to upload the doclet. For example, if your doclet slides are sized for On-Screen Show (4:3) and the report package style sample slides are sized for On-Screen Show (16:9), you must resize your doclet slides before you can upload the doclet. -
-
Optional: Select Suppress Doclets.
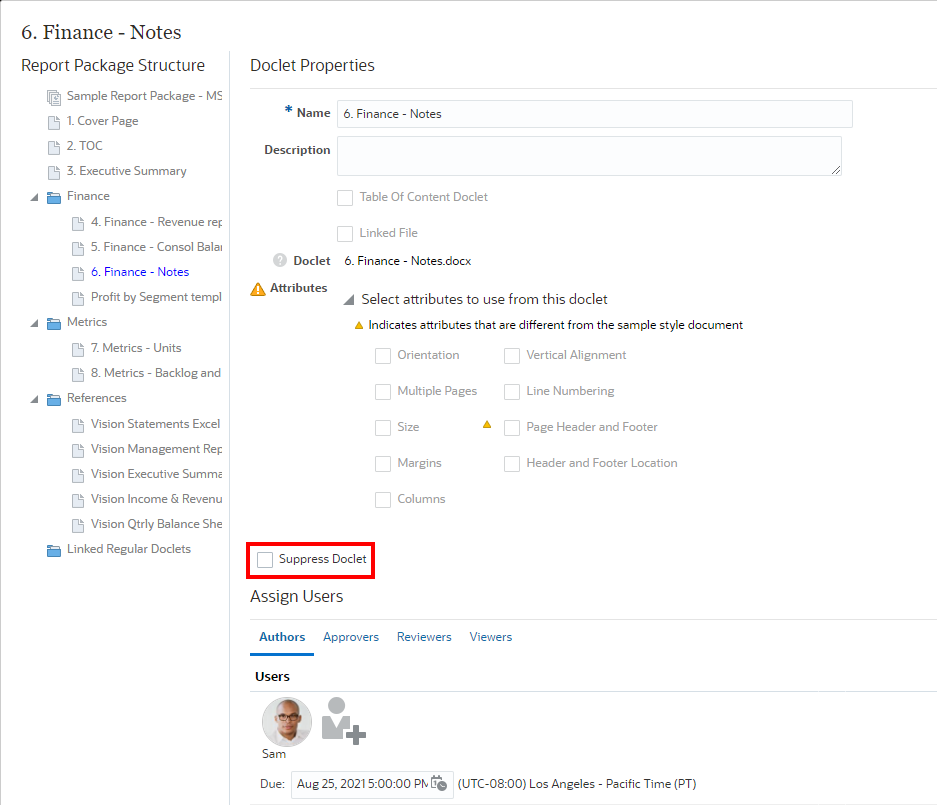
Note:
If you select the Suppress Doclet then the doclet content will not be included within the Report Package’s output.
This allows you to keep the Doclet definition and structure for future executions of the Report Package when its contents may be required.
- On each tab, select and assign users for the Author, Approver, Reviewer, and Viewer responsibilities for the doclet, and then click Save to add the doclet to the report package. You also define the number of approval levels on the Approvers tab for the doclet from zero up to the maximum that you defined at the report package level.
Note:
The responsibilities vary based on the phases that you defined for the report package. If you defined an Author phase, then you must assign at least one Author for the doclet unless you selected Exclude from Author phase. All other responsibilities are optional.
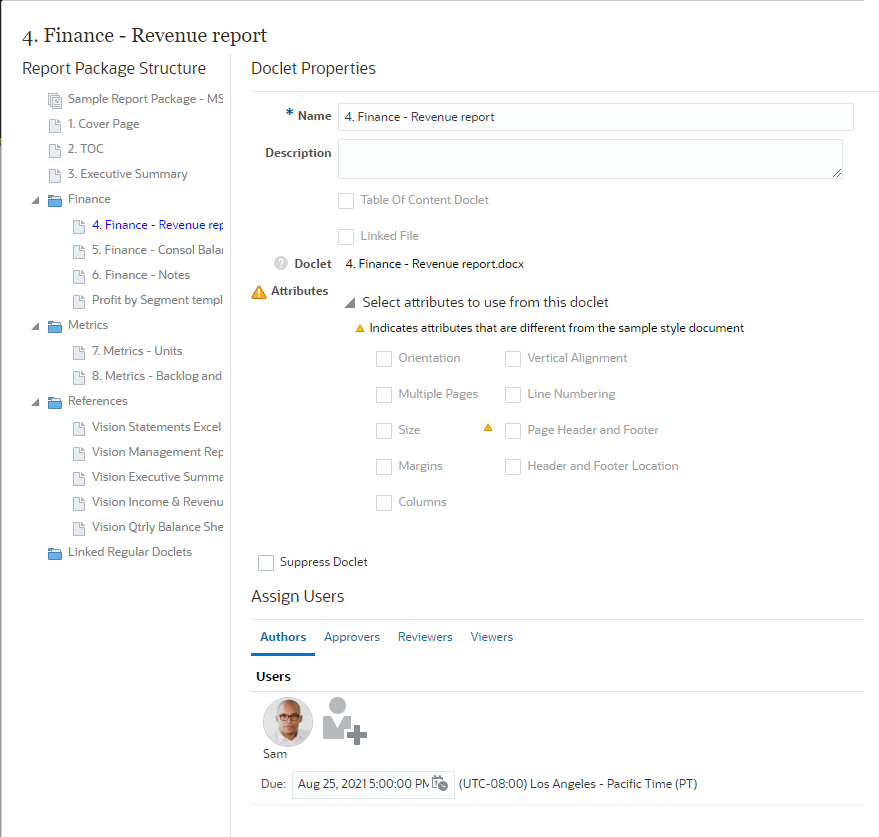
- Optional: Select Exclude from Author phase.
If you enable the author phase, then by default all doclets must be assigned to at least one author. However, certain types of boilerplate doclets (for example, copyright statements) may not need to be updated or authored on a regular basis. Use Exclude from Author phase to exclude these doclets from the author phase. Some considerations when excluding doclets from the author phase:
-
Excluded doclets are the responsibility of the report package owner and retain all content management functionality, such as Check In/Check Out and Versioning.
-
The report package author phase status and summary statistics do not include any doclets that have been excluded from the author phase. For example, if there are ten doclets in the report package and one is excluded, the calculation of the phase status will be based on the nine doclets participating in the author phase.
-
If you assign author and approver levels to the doclet and then exclude the doclet from the author phase, the system will no longer display the user assignments. If you subsequently include the doclet back into the author phase, the system will display the previous assignments.
-
If you exclude a doclet that was already started in the author phase, the workflow progress on the doclet is lost, and author and approver access to the doclet is revoked. Additionally, if an author or approver had the doclet checked out at the time of the exclusion, the doclet remains checked out. You must manually undo the check out.
-
If a doclet that was excluded from the author phase is edited to include the doclet back into an active author phase, you can start the author phase on that doclet immediately.
-
- Click
 to save the doclet and return to the report center, or click
to save the doclet and return to the report center, or click 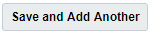 to save the doclet and remain on the Doclet Properties screen to add another doclet.
to save the doclet and remain on the Doclet Properties screen to add another doclet.