Reviewing Mappings
The Review tab enables you to review all the existing mappings relevant to the Office document. While in the review mode, you can remove mappings, modify, and edit mappings in an Office document. In addition, you can select a section of text in the current document to view only relevant mappings in that section by selecting Filter Selection. Display options enables you to show mapped items in two formats: tree view (consolidated maps) and list view (individual maps).
In both views, users can navigate to the appropriate data in the Office document by selecting a mapped item in the review list. Selecting items on the Review tab shows them highlighted in the Office document or Financial Reporting report.
Changing Tree or List Views
Display options enables you to show mapped items in two formats in Review mode:
-
List—Shows a table containing all the individually mapped fact values. The columns can be sorted and the table column header can be customized.
-
Tree—Shows mappings in a hierarchical representation. Individual maps are consolidated by concepts, contexts, units, and footnotes.
In both views, users can navigate to data in the Office document or Financial Reporting report.
To switch between views, from the Review pane, click ![]() for the tree view, or
for the tree view, or ![]() for the list view. This icon toggles between Tree View and List View.
for the list view. This icon toggles between Tree View and List View.
Reviewing Dimension Mappings in a Report
You can review previously created dimension mappings in a "Review Export" report.
To review the typed dimension mappings of a primary report:
-
Open the Disclosure Management report in Smart View Microsoft Office. See Connecting to Narrative Reporting in Smart View.
-
From the Disclosure Management ribbon, click
 .
.
-
On the Disclosure Management Mapping Tool, click the Review tab.
-
Click
 . The Export dialog is displayed.
. The Export dialog is displayed.
-
Select "Detailed Mapping Review" and click Export. The system generates a "Detailed Mapping Review" report for the primary item mappings.
Previewing Mapped Items
You can review the mapped value of an item on the Current Mapping tab in plain text format. Additionally for numeric values, you can also see the value before applying any formatting (which will be available for review on the corresponding Formatting tab). For string values, only the plain text format is shown. The Current Mapping tab provides the ability to delete dimensions. You can also navigate to the Edit Dimension Members dialog to add or delete dimensions (see Editing Dimensions).
The Review tab displays all the mapped items located in the document. You can limit the list items to a selected section on the document. Disclosure Management provides a Filter Selection toggle button where you can select a section of text in the current document to view only mappings in that section. When the filter selection is "On", you can select another section of the document, click "Refresh" and the filtered list of mappings will display the mappings in the new section. Clicking the Filter Selection button again, defaults to all the mappings in the document.
To preview a mapped item:
-
Open the Disclosure Management report in Smart View Microsoft Office. See Connecting to Narrative Reporting in Smart View.
-
From the Disclosure Management ribbon, click
 .
.
-
On the Disclosure Management Mapping Tool, click the Review tab.
-
Change to List View, if not already displayed. Do this by clicking the Actions drop-down and selecting List View. The list displays all the mappings in the document.
Note:
To display items located in a section of the document only, highlight the section, and then click
 . Click
. Click  again to remove the filter and default to view all mappings in the document.
again to remove the filter and default to view all mappings in the document.
-
On the list view table, select a mapped value.
-
On the Current Mapping tab located on the bottom of the Review tab, preview the value in Mapped Value field.
Doclet Paging
You can display only the mappings of a specific doclet by using the doclet paging feature.
To enable doclet paging:
-
Go to options
-
Choose Enable Filter
-
Click the Filter button
-
Select the doclet mappings to display
Editing Dimensions
The Edit Dimension Members dialog lets you delete and add dimensions on a selected cell. The dialog shows separate tabs for "Explicit" and "Typed" dimensions. The top area shows a list box of related dimension members that you can add to the mapping of the selected cell. The bottom area shows a list box of dimensions that are mapped to a selected cell. You can use the shuffle panel's "Add" and "Remove" buttons to move dimension in and out of the list boxes ![]() .
.
To change dimension members:
-
Open the Disclosure Management report in Smart View Microsoft Office. See Connecting to Narrative Reporting in Smart View.
-
From the Disclosure Management ribbon, click
 .
.
-
On the Disclosure Management Mapping Tool, click the Review tab.
-
On the Concept column, select a dimension. The Current Mapping tab located on the bottom of the Review pane shows the selected dimension values.
-
You can either remove the dimension on the Current Mapping tab by clicking the Delete button (
 ) or click the Edit button (
) or click the Edit button ( ) to display the Edit Dimension Members dialog.
) to display the Edit Dimension Members dialog.
-
Click
 . The Edit Dimension Members dialog is displayed. The Explicit tab or Typed tab is presented based on the type of dimension you selected.
. The Edit Dimension Members dialog is displayed. The Explicit tab or Typed tab is presented based on the type of dimension you selected.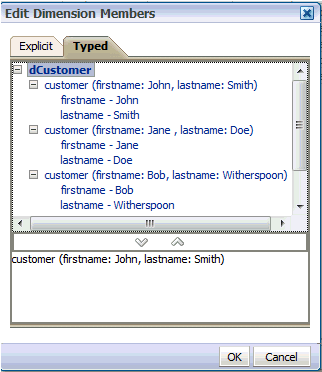
-
The top area shows a list of dimensions you can add to the document. The bottom area displays the current dimension selected for the document.
-
Click the Shuffle buttons (
 ) to add or remove dimension between the lists.
) to add or remove dimension between the lists.
-
Click OK to return to the Current Mapping tab.
-
Important: Click
 .
.
Changing Context and Units
A context or unit mapping can be changed directly from the Current Mapping tab on the Review pane.
To change a context or unit.
-
Open the Disclosure Management report in Smart View Microsoft Office. See Connecting to Narrative Reporting in Smart View.
-
From the Disclosure Management ribbon, click
 .
.
-
On the Disclosure Management Mapping Tool, click the Review tab.
-
From the Review pane, click the Actions drop-down and select List View.
-
Select the mapped item.
-
Select the Current Mapping tab located on the bottom of the Review pane.
-
In Context drop down, select the context.
-
In the Unit drop-down, select the unit.
Setting the Flip Sign
Use the Flip Sign option to reverse the sign of a mapping, and negate its label when the report is rendered. This feature is useful where a debit needs to be reported as a credit or vice versa.
Note:
Before flipping the sign of a fact to a negative value, consider the impact to other labels when the document is rendered. For example, in the US GAAP taxonomy, a stock dividend reduces retaining earnings. If the fact value is changed to a negative value, a double negative is created, and the value is considered positive, which increases retained earnings.
To set the flip sign of a mapped item:
-
Open the Disclosure Management report in Smart View Microsoft Office. See Connecting to Narrative Reporting in Smart View.
-
From the Disclosure Management ribbon, click
 .
.
-
On the Disclosure Management Mapping Tool, click the Review tab.
-
On the Review pane, click the Actions drop-down and select List View.
-
Select the mapped item.
-
Select the Current Mapping tab.
-
In Flip Sign, select the check box.
Saving Changes on the Current Mapping Tab
When you add or modify any values on the Current Mapping tab, click ![]() .
.
Exporting Mapping Reviews
During any point in the filing process, you can select to generate among three types of reviews, designed to provide specific information about a Disclosure Management report or doclet. The reviews allow you to analyze existing mappings within a report and identify existing or potential issues. The reviews are:
-
Detailed Mapping Review – Shows details of mappings in a document. In a Disclosure Management report, all mappings across all doclets are shown. In a doclet, only mappings within the doclet are shown.
-
Duplicate Mappings Review – Shows all mappings, and provides a distinction among those with the same value and different values. Duplicate mappings with different values produce a validation error and must be corrected. Duplicate mappings with same values do not produce an error but should be reviewed for correctness.
-
Negative Values Review – Shows mappings that are associated with negative values, that is, mappings that produce an XBRL fact value with a negative number.
To export a report for viewing:
-
Open a Disclosure Management report or doclet.
-
On the Disclosure Management ribbon, select the mapping tool icon (
 ), and then select the Review tab.
), and then select the Review tab.
-
Select the Actions drop-down, and then select Export. The Export dialog is displayed.
-
On the Type drop-down, select the report you want to review: Detailed Mapping Review, Duplicate Mappings Review, or Negative Values Review, and then click Export. Wait for the document to generate review information. When completed, the File Download dialog is displayed.
-
Select one:
-
Open - Open the report in a Microsoft Excel spreadsheet.
-
Save - Save the report to your local machine.
-
Cancel - Cancel the generated report without saving.
-
Previewing and Modifying Numeric Formats
You can preview Formatting settings for mapped items on the Formatting tab and elect to add or change default settings for numeric formats. For each mapped numeric value the Formatting tab shows the:
-
Decimal or Precision place
-
Scaled By (factor)
-
Number format
-
Positive Prefix
-
Negative Prefix
-
Positive Suffix
-
Negative Suffix
To update a format:
-
Open the Disclosure Management report in Smart View Microsoft Office. See Connecting to Narrative Reporting in Smart View.
-
From the Disclosure Management ribbon, click
 .
.
-
On the Disclosure Management Mapping Tool, click the Review tab.
-
On the Action drop-down, select List View.
-
Select a numeric value.
-
Select the Formatting tab located at the bottom of the Review pane.
-
Click the Action drop-down, and select Edit.
The Format dialog is displayed. For more information, see: Formatting Documents.
-
Make the formatting changes and click OK.
Validating Documents
You can launch the validation of the instance document in the Validate mode. Validation performs these operations:
-
Retrieves XBRL mappings from the Mapping Tool client tool.
-
Checks and validates the XBRL mappings against the metadata in the taxonomy.
-
Uses XBRL taxonomy schema rules and calculations to validate data accuracy and compliance.
-
Provides error messages from the Mapping Tool.
To validate an instance document:
-
On the Disclosure Management Mapping Tool panel, Validate tab, click the Actions drop-down, and then select XBRL Instance validation type.
-
Review the validation summary.
Viewing Validation Error Messages
When you validate an instance document in list view, the validation status is shown in the Status field:
Table 7-7 Review Status Symbols and their Descriptions
| Review Status Symbol | Description |
|---|---|
|
|
Error Status—Indicates an incorrect mapped item. |
|
|
Warning |
|
|
Inconsistency |
|
|
Informational |
|
|
Success |
During the validation process, an incorrect mapping applied in the instance document is displayed with the status ![]() in the Status field next to the mapped item. Use the Validation pane to view the detail and suggested resolution for the error. You can view a list of validation messages for each individual mapping. Upon validation, a row is added to list of mappings that groups validation messages that do not belong.
in the Status field next to the mapped item. Use the Validation pane to view the detail and suggested resolution for the error. You can view a list of validation messages for each individual mapping. Upon validation, a row is added to list of mappings that groups validation messages that do not belong.
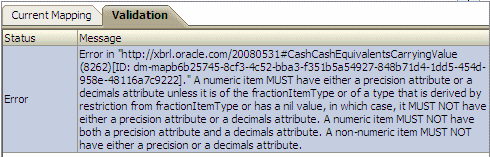
To display the error message for an incorrect mapped item, double-click ![]() next to the mapped item.
next to the mapped item.
Resolving Error Messages
Common methods to resolve errors include the following:
-
Changing a context to match the corresponding period type for a taxonomy concept.
-
Overriding mapped values in the financial statement.
-
Setting scaling or negative options.
-
Changing the precision or decimal settings
-
Suppressing or removing mappings.
-
Changing unit measures.
Review Mode Navigation Options
Table 7-8 Navigation Options in Review Mode
| Navigation Option | Description |
|---|---|
|
|
The list view shows individually mapped items in a tabular format. This table provides customizable and sortable column headers. When you select an item in the list view, the corresponding data in the Office document is selected.
Mapped tuple members that are part of a tuple group are displayed in this format:
|
|
|
In the tree view, you can select the "Next" button on the Review pane toolbar. This causes the next mapped item in the tree to be selected. When the last mapped item in the tree is selected, and you click the Next button, the first item in the tree is selected. |
|
|
When in the tree view, a user can select the "previous" button in the Review pane toolbar. This causes the previous mapped item in the tree to be selected. When the first mapped item in the tree is selected, and you click the Previous button, the last item in the tree is selected. |
|
|
The tree view shows mapping information in a hierarchical order. Individual maps are consolidated by concepts, contexts, units, and footnotes.
Note: No tuple trees are displayed in tree view. |